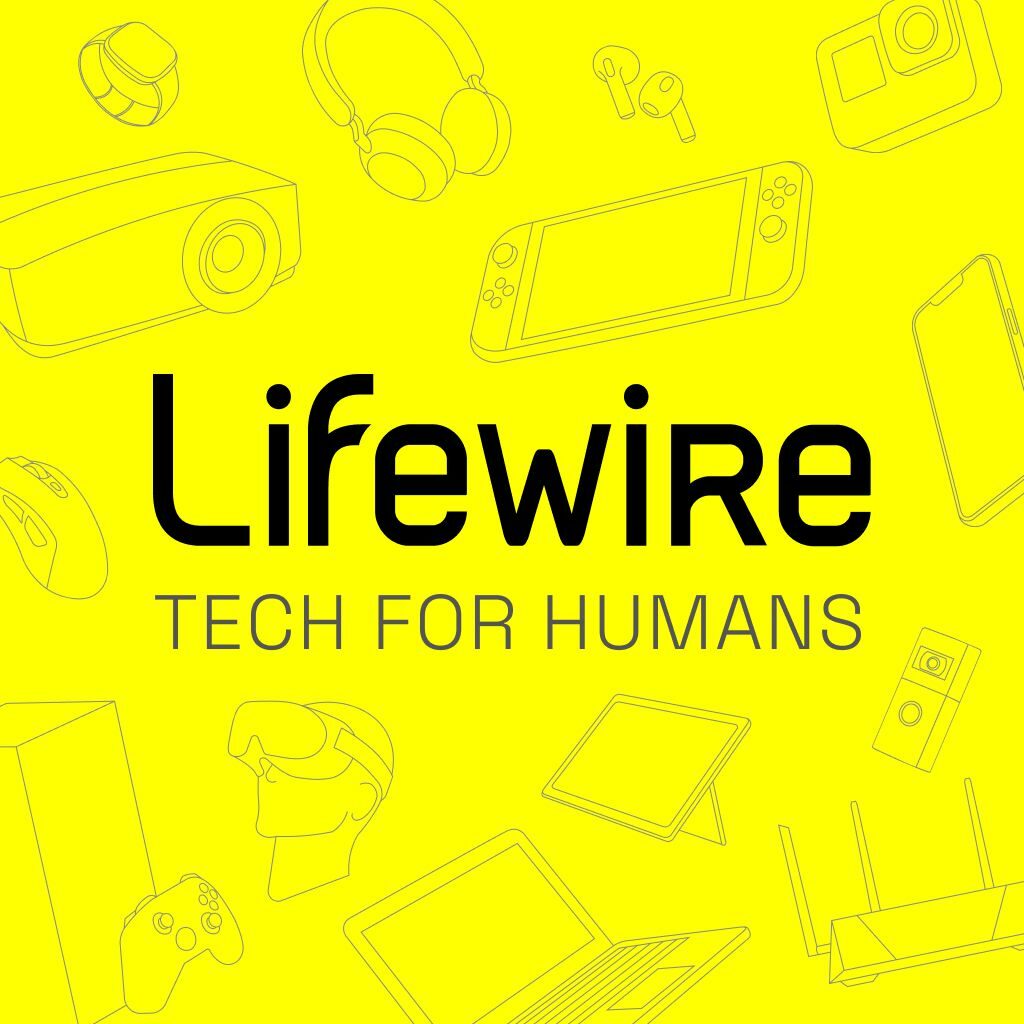Comment créer des GIF animés dans Fireworks
Dans ce didacticiel, vous apprendrez à utiliser Fireworks CS6 pour créer un GIF animé d’une dinde dont les plumes de la queue changent de couleur. Bien que Fireworks CS6 soit utilisé dans ce didacticiel, vous devriez pouvoir suivre en utilisant n’importe quelle version récente de Fireworks ou même de Photoshop.
Il est important de noter qu’Adobe ne propose plus Fireworks CC dans le cadre de Creative Cloud. Si vous recherchez Fireworks, vous pouvez le trouver dans la section Rechercher d’autres applications de Creative Cloud. Lorsqu’Adobe annonce qu’une application ne sera plus prise en charge ou mise à jour, vous pouvez supposer que ce n’est qu’une question de temps avant que l’application ne disparaisse.
créer un nouveau document
Tout d’abord, vous allez créer un nouveau document en sélectionnant Fichier > Nouveau. Définissez la largeur et la hauteur sur 400 x 400 pixels et la résolution sur 72 pixels par pouce.Choisissez le blanc comme couleur de toile, puis Cliquez sur OK.
Ensuite, choisissez fichier > enregistrernom de fichier dinde Utilisez l’extension png, choisissez où vous voulez l’enregistrer et Cliquez sur Enregistrer.
entraîneur sandra
tracer un cercle
Cliquez sur la case Couleur de trait dans le panneau Outils et choisissez le noir, puis choisissez un échantillon marron dans la case Couleur de remplissage ou tapez #8C4600 dans le champ Valeur hexadécimale.
Dans le panneau Propriétés, définissez la largeur du trait sur 2 px. Sélectionnez ensuite l’outil Ellipse dans le panneau Outils, que vous pouvez trouver en cliquant sur la petite flèche à côté de l’outil Rectangle ou d’autres outils de forme visibles. Tout en maintenant la touche Maj enfoncée, cliquez et faites glisser pour créer un grand cercle. (Utilisez Maj pour vous assurer que le cercle est un cercle parfait.)
entraîneur sandra
tracer un autre cercle
De même, maintenir la touche Maj enfoncée tout en dessinant un autre cercle rendra ce cercle plus petit que le précédent.
À l’aide de l’outil Pointeur, cliquez et faites glisser le petit cercle en place. Vous voulez qu’il chevauche le haut du grand cercle, comme indiqué.
entraîneur sandra
Dessiner un rectangle arrondi
À l’aide de l’outil Rectangle arrondi, dessinez un rectangle. Utilisez l’outil Pointeur pour le mettre en place. Vous voulez qu’il soit centré et chevauche légèrement le bas du petit cercle.
entraîneur sandra
chemin combiné
Maintenez la touche Maj enfoncée tout en cliquant sur le petit cercle, puis cliquez sur le rectangle arrondi. Cela sélectionnera les deux formes.Alors choisi Modifier et fusionner des chemins > Alliance.
entraîneur sandra
changer de couleur
Dans le panneau Outils, cliquez sur la case Remplissage et choisissez un échantillon crème, ou tapez #FFCC99 dans le champ Valeur hexadécimale et appuyez sur Entrée.
entraîneur sandra
faire les yeux
Vous pouvez dessiner deux petits cercles pour les yeux, cependant, utilisez l’outil de texte pour cela. Cliquez sur l’outil Texte dans le panneau Outils, puis cliquez sur le canevas. Dans l’inspecteur des propriétés, sélectionnez Arial Regular pour la police, définissez la taille sur 72 et changez la couleur en noir. Maintenez la touche Alt ou Options enfoncée tout en appuyant sur la touche avec le chiffre 8, ce qui générera une puce. Ensuite, appuyez sur la barre d’espace avant de fabriquer une autre balle.
entraîneur sandra
faire un bec
Dans le panneau Outils, cliquez sur l’outil Forme de polygone. Dans le panneau Propriétés, choisissez l’échantillon orange pour Remplir ou tapez #FF9933 dans le champ Valeur hexadécimale. Toujours dans le panneau Propriétés, rendez le contour noir avec une largeur de 1.
Ensuite, choisissez la fenêtre > Propriétés de forme automatiquesCliquez sur la forme du polygone et indiquez que vous voulez 3 points et côtés et un rayon de 180 degrés. Pour réduire la taille du triangle, saisissez 20 dans le champ de valeur Rayon extérieur. Ce nombre dépend de la taille du triangle. Appuyez ensuite sur Entrée.
À l’aide de l’outil Pointeur, cliquez et faites glisser le triangle à l’endroit où vous pensez qu’il devrait se trouver sur le bec.
entraîneur sandra
faire une écharpe
La chose rouge qui pend du bec de la dinde s’appelle un Snood. Pour en créer un, vous utiliserez l’outil Plume.
Avec l’outil Plume sélectionné dans le panneau Outils, cliquez sur la case Remplir et choisissez un échantillon rouge, ou tapez #FF0000 dans le champ Valeur hexadécimale et appuyez sur Entrée.
Avec l’outil Plume, cliquez pour créer des points qui forment un chemin, et parfois cliquez et faites glisser pour créer des chemins circulaires. Lorsque le dernier point se connecte au premier, vous formerez une forme qui ressemble à un bavoir de dinde.
entraîneur sandra
faire les jambes
Vous pouvez définir la couleur de remplissage sur le même orange que le bec en cliquant sur la case de remplissage, puis en cliquant sur le bec. Avec l’outil Plume sélectionné, définissez la couleur de trait sur noir et définissez la largeur de trait sur 2 dans le panneau Propriétés.
Ensuite, utilisez l’outil Plume pour créer des points, formant une forme similaire à une cuisse de dinde.Après avoir sélectionné la forme, sélectionnez le Éditer > copieSélectionnez ensuite Ajustement > convertir > retournement horizontalÀ l’aide de l’outil pointeur, positionnez le pied là où il convient le mieux.
entraîneur sandra
Taille réduite
choisir choisir > tout sélectionnerCliquez ensuite sur l’outil Échelle dans le panneau Outils. Une boîte englobante apparaîtra avec des poignées qui peuvent être déplacées vers l’intérieur ou vers l’extérieur. Cliquez sur la poignée d’angle et déplacez-la vers l’intérieur, en la rendant plus petite dans l’ensemble, puis appuyez sur Entrée.
Avec toutes les formes toujours sélectionnées, utilisez l’outil Pointeur pour déplacer la dinde en place. Vous voulez qu’il soit centré sur la toile.
entraîneur sandra
Faire des plumes de queue
À l’aide de l’outil Ellipse, cliquez et faites glisser pour former une longue ellipse.Alors choisi Éditer > copieVous allez dupliquer l’ellipse encore et encore jusqu’à ce que vous ayez un total de cinq ellipses.
entraîneur sandra
changer de couleur
Avec l’une des ellipses sélectionnées, cliquez sur la case Remplir et choisissez une couleur différente. Faites trois autres ellipses en choisissant une couleur différente pour chaque ellipse.
entraîneur sandra
ellipse en mouvement
À l’aide de l’outil Pointeur, cliquez et faites glisser cinq ellipses pour toutes les sélectionner.Alors choisi Modifier> Organiser> Envoyer à l’arrière-planCela fera tomber les plumes de la queue derrière la dinde lorsque vous les déplacerez en position.
Cliquez en dehors des ellipses pour les désélectionner, puis cliquez sur une à la fois et faites glisser chacune d’elles vers une position où elles seront côte à côte et partiellement derrière la dinde.
Utilisez les repères intelligents pour aider à positionner uniformément les ellipses les unes par rapport aux autres.Si vous ne voyez pas Smart Guide au travail, sélectionnez Affichage > Guides intelligents > Afficher les guides intelligents.
entraîneur sandra
ellipse tournante
Vous devez faire pivoter les ellipses et les repositionner.Pour ce faire, choisissez-en un et choisissez Modifier> Transformer> Transformer librementEnsuite, cliquez et faites glisser le curseur en dehors de la zone de délimitation pour faire légèrement pivoter l’ellipse. À l’aide de l’outil Pointeur, positionnez l’ellipse là où vous pensez qu’elle convient le mieux.
Faites pivoter les ellipses restantes de la même manière et positionnez-les en place en les répartissant uniformément.
entraîneur sandra
enregistrer et enregistrer sous
En regardant votre image, vous pouvez voir que la dinde est trop basse sur la toile, alors choisissez Sélectionner > Tout sélectionner, et à l’aide de l’outil pointeur, placez la dinde au centre de la toile.Si vous êtes satisfait de son apparence, sélectionnez le Fichier > Enregistrer.
Ensuite, cliquez sur la plume de la queue pour la sélectionner, puis choisissez une couleur différente dans la case Remplir.Faites ceci pour chaque plume de la queue, puis sélectionnez Fichier > Enregistrer sous. pour renommer le fichier, Turquie 2 avec une extension png et cliquez sur Enregistrer.
entraîneur sandra
convertir en symbole
choisir fichier > ouvrir, accédez à votre fichier turkey.png et cliquez sur Ouvrir.Cliquez sur l’onglet turkey.png en haut et sélectionnez Sélectionner > Tout sélectionnerEnsuite, vous choisirez Modifier > Convertir > Convertir en symboleNommez-le Symbole 1, sélectionnez Graphique pour Type, puis cliquez sur OK.
Cliquez sur l’onglet turkey2.png et faites de même, mais nommez le symbole 2.
entraîneur sandra
créer un nouvel état
Revenez à l’onglet turkey.png.Si votre panneau d’état n’est pas visible, vous pouvez choisir fenêtre > étatAu bas du panneau États, cliquez sur le bouton Nouvel état de répétition.
Lorsque vous cliquez sur le premier état pour le sélectionner, vous verrez qu’il a un symbole. Lorsque vous cliquez sur le deuxième état, vous verrez qu’il est vide.Pour ajouter des symboles à cet état vide, choisissez Fichier > Importer > Naviguer à votre fichier turkey2.png, cliquez sur Ouvrir, puis ouvrez à nouveau. Cliquez ensuite dans le coin supérieur droit du canevas pour placer le fichier au bon endroit. Maintenant, lorsque vous cliquez entre le premier et le deuxième état, vous verrez que les deux contiennent des images. Vous pouvez également prévisualiser l’animation en appuyant sur le bouton Play/Stop en bas de la fenêtre.
Si vous n’aimez pas la vitesse de l’animation, vous pouvez double-cliquer sur le nombre à droite de chaque état pour l’ajuster. Plus le nombre est élevé, plus la durée est longue.
entraîneur sandra
Enregistrer le GIF animé
dernier choix Fichier > Enregistrer sousrenommez le fichier, sélectionnez GIF animé (*.gif), puis cliquez sur Enregistrer.
Pour ouvrir et lire un GIF animé dans votre navigateur, démarrez votre navigateur et sélectionnez Fichier > Ouvrir ou Ouvrir le fichier. Accédez à votre fichier GIF animé enregistré, sélectionnez-le, cliquez sur Ouvrir et profitez des fruits de votre travail !
entraîneur sandra