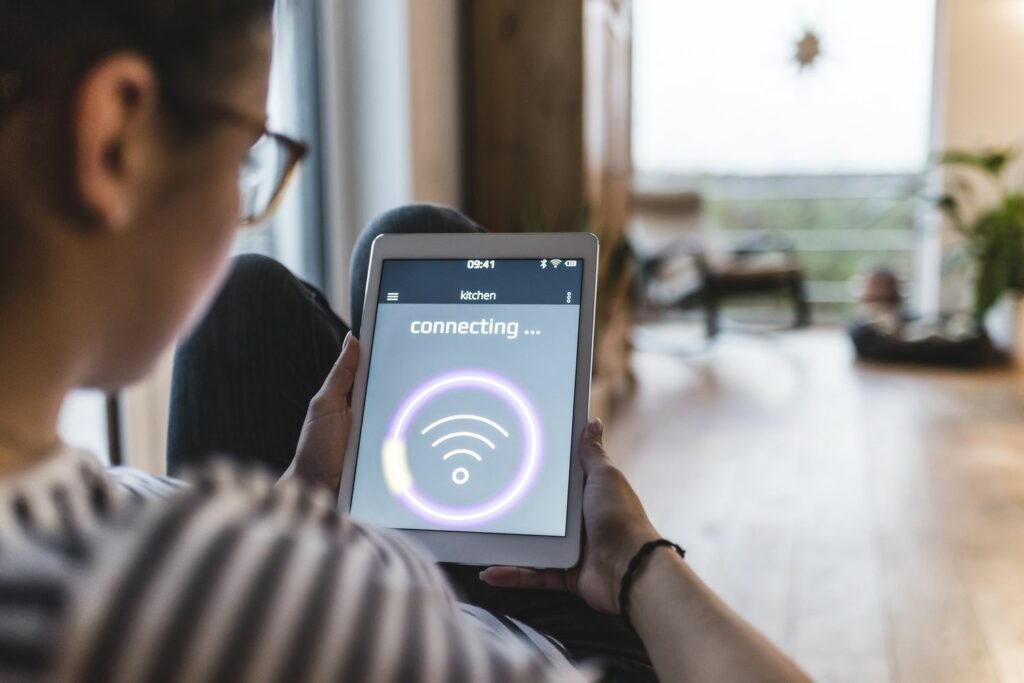iPad iCloud : comment sauvegarder et restaurer
Remarquer
- va installer > le nuage > Sauvegarde iCloud > sauvegarder maintenant.
- Pour essuyer l’appareil : accédez à installer > Général > réinitialiser > Effacer tout le contenu et les paramètres.
- Une fois la réinitialisation terminée, vous serez invité à restaurer votre appareil à partir d’une sauvegarde.
Cet article explique comment sauvegarder votre iPad à l’aide d’iCloud et comment restaurer votre iPad à partir d’une sauvegarde iCloud. Les instructions concernent les appareils exécutant iOS 8 et versions ultérieures.
Comment sauvegarder automatiquement votre iPad avec iCloud
Pour activer iCloud Backup pour votre iPad :
-
Ouvrir installer.
-
Dans le panneau de gauche, appuyez sur votre nom.
-
robinet le nuage.
-
Dans les paramètres iCloud, choisissez ce que vous souhaitez sauvegarder, y compris les contacts, les événements du calendrier, les signets dans Safari et les éléments dans l’application Notes. La plupart d’entre eux sont activés par défaut.
-
robinet Sauvegarde iCloud.
-
Pour activer la sauvegarde automatique pour iPad, activez Sauvegarde iCloud Commutateurs à bascule. Lorsqu’il est allumé, l’iPad sauvegarde lorsqu’il est branché sur une prise murale ou un ordinateur.
-
robinet sauvegarder maintenant Effectuez une sauvegarde maintenant.
-
L’iPad sauvegardera automatiquement.le texte suivant sauvegarder maintenant Affiche la date et l’heure de la dernière sauvegarde.
Comment restaurer l’iPad à partir de la sauvegarde iCloud
La restauration d’un iPad à partir d’une sauvegarde iCloud commence par effacer l’iPad, ce qui le ramène à l’état dans lequel il se trouvait lorsque vous l’avez sorti de la boîte pour la première fois.
Effectuez une sauvegarde manuelle avant de réinitialiser votre iPad pour éviter toute perte de photos ou de données.
-
Ouvrir installer.
-
robinet Général.
-
robinet réinitialiserpuis touchez Effacer tout le contenu et les paramètres.
-
Confirmez votre sélection et l’iPad reviendra à son état par défaut.
Lorsque l’iPad a fini d’effacer les données, l’iPad affiche le même écran que lorsque vous l’avez reçu pour la première fois. Lorsque vous configurez votre iPad, il offre la possibilité de restaurer votre tablette à partir d’une sauvegarde. Cette option apparaît une fois que vous vous êtes connecté à un réseau Wi-Fi et que vous avez choisi d’utiliser ou non les services de localisation.
Lorsque vous choisissez de restaurer à partir d’une sauvegarde, vous pouvez choisir entre la dernière sauvegarde ou l’une des sauvegardes précédentes.
Si vous restaurez à partir d’une sauvegarde en raison d’un problème avec votre iPad qui ne peut être résolu qu’en le supprimant, choisissez la sauvegarde la plus récente. Si votre iPad ne fonctionne toujours pas, passez à la prochaine sauvegarde la plus récente. Répétez ce processus jusqu’à ce que le problème soit résolu.
La restauration à partir d’une sauvegarde peut prendre du temps. Le processus utilise une connexion Wi-Fi pour télécharger les paramètres, le contenu et les données. Cela peut prendre un certain temps si vous avez beaucoup de contenu sur votre iPad. L’écran de restauration affiche des estimations pour chaque étape du processus de restauration, en commençant par la restauration des paramètres, puis en démarrant sur l’iPad. Lorsque l’écran d’accueil de l’iPad apparaît, l’iPad poursuit le processus de restauration en téléchargeant toutes vos applications.
Si vous rencontrez des problèmes à ce stade, veuillez télécharger à nouveau l’application gratuitement sur l’App Store. Vous pouvez également synchroniser les applications d’iTunes sur votre PC. Le processus de restauration remplace également les photos et autres données, donc s’il ne semble pas progresser, l’iPad a peut-être téléchargé plus que de simples applications.
Merci de nous en informer!
Recevez chaque jour les dernières actualités technologiques
abonnement
Dites-nous pourquoi !
D’autres ne sont pas assez détaillés pour comprendre