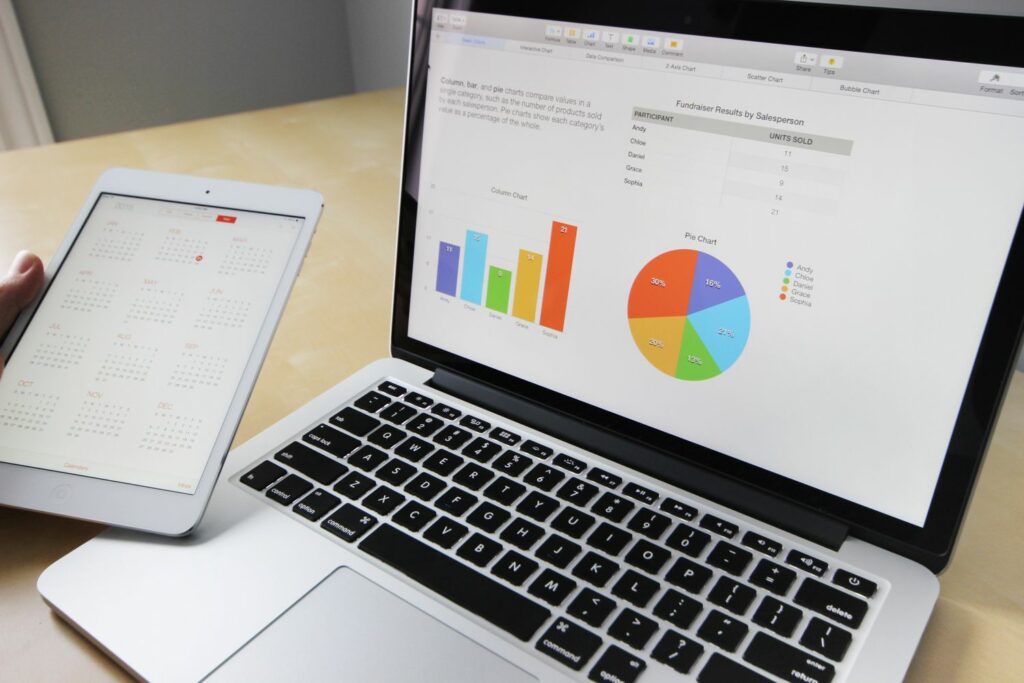Comment diviser dans Google Sheets
Google Sheets utilise des fonctions pour créer des formules pour des concepts mathématiques de base comme l’addition, la multiplication et la division. Voici comment diviser dans Google Sheets. Vous apprendrez à créer des formules de division, à les utiliser avec des résultats en pourcentage et à gérer les erreurs que vous pourriez rencontrer.
Ce qu’il faut savoir sur les formules dans Google Sheets
Pour diviser deux nombres dans Google Sheets, vous devez créer une formule. Voici quelques points clés sur les formules de table :
- Les formules commencent toujours par le signe égal ( = ).
- Le signe égal apparaît toujours dans la cellule où vous voulez que la réponse apparaisse.
- L’opérateur de division est la barre oblique ( / ).
- appuyez sur la formule complète Entrer touches du clavier.
Comment diviser dans Google Sheets
Voici comment utiliser la fonction de division dans Google Sheets :
-
Sélectionnez la cellule dans laquelle vous souhaitez afficher la formule. Cet exemple utilise la cellule D1.
-
choisir Fonction > opérateur > diviser.
ou allez à insérer Fonctionnalité de recherche d’onglet.
-
choisissez-en un dividende et un diviseur pour la formule. Cet exemple utilise A1 et B1 comme dividende et diviseur, respectivement.
Le dividende est le montant à diviser. Le diviseur est le nombre par lequel diviser. Le résultat s’appelle le quotient.
Le diviseur ne peut pas être 0.
-
selon Entrer pour compléter la formule. Le résultat de la formule apparaît dans la cellule.Dans cet exemple, le nombre 2 est dans la cellule D1 car 20 divisé par 10 égale 2.
Lors de la création de formules dans Google Sheets, il existe deux façons de saisir des données. Vous pouvez entrer des nombres directement, par exemple, = diviser(20,10). Cependant, il est préférable d’entrer les données dans les cellules de la feuille de calcul et d’utiliser des adresses ou des références à ces cellules dans les formules, par exemple, =division(A1,B1). L’utilisation de références de cellules au lieu de données réelles facilite la modification ultérieure des informations, si vous le souhaitez. Le résultat de la formule est mis à jour automatiquement.
#DIV/Ah !erreur de formule
Parfois, vous pouvez recevoir un message d’erreur si la formule n’a pas été saisie correctement.Les erreurs les plus courantes associées aux opérations de division sont #DIV/Ah !s’affiche lorsque le diviseur est zéro, ce qui n’est pas autorisé en arithmétique ordinaire.
La cause la plus probable de cette erreur est une référence de cellule incorrecte entrée dans la formule. Il se peut également que la formule ait été copiée à un autre emplacement à l’aide de la poignée de remplissage, ce qui a modifié la référence de cellule et provoqué l’erreur.
Comment calculer des pourcentages à l’aide de la formule de division
Lorsque le résultat d’une opération de division est inférieur à un, Google Sheets le représente par défaut sous forme décimale, comme indiqué dans la troisième ligne de l’exemple ci-dessous, où :
- Le bonus est fixé à 7.
- Le diviseur est fixé à 21.
- Le quotient est égal à 0,3333333333.
Vous pouvez changer ce résultat en pourcentage en changeant le format dans la cellule.Pour ce faire, mettez en surbrillance la cellule et sélectionnez Format > Numéro > pourcentage.0.3333333333 devient 33.33%.
Merci de nous en informer!
Recevez chaque jour les dernières actualités technologiques
abonnement
Dites-nous pourquoi !
D’autres ne sont pas assez détaillés pour comprendre