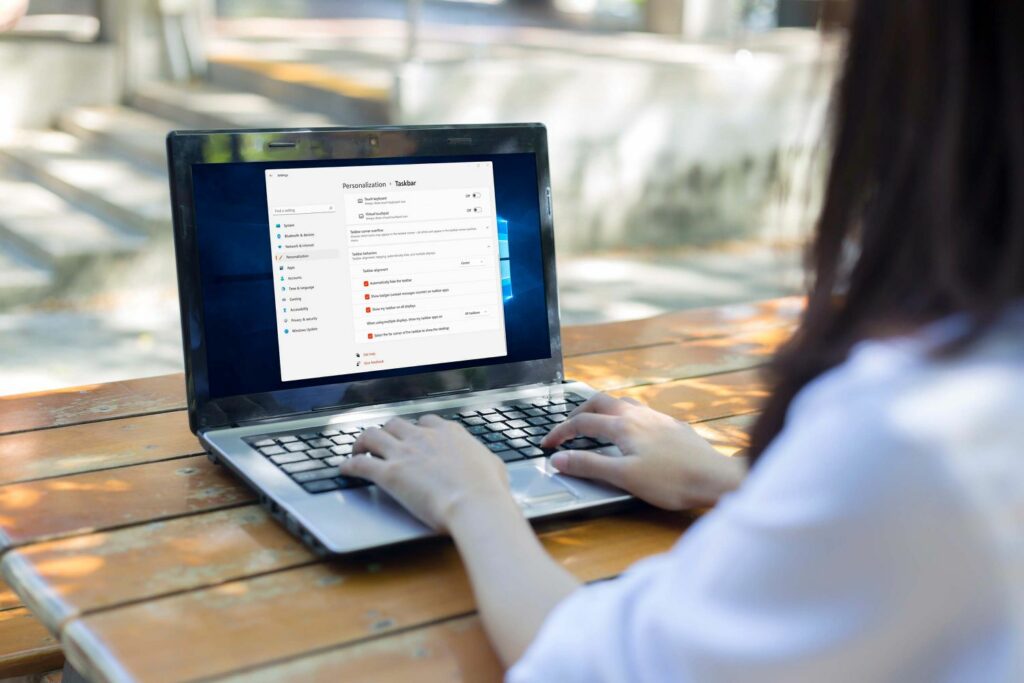Comment masquer la barre des tâches dans Windows 11
Remarquer
- Depuis le bureau : faites un clic droit sur la barre des tâches et sélectionnez paramètres de la barre des tâches > comportement de la barre des tâches > masquer automatiquement la barre des tâches.
- Dans les paramètres Windows : sélectionnez personnaliser > Conseil des missions > comportement de la barre des tâches > masquer automatiquement la barre des tâches.
- Si la barre des tâches n’est pas masquée, essayez de cliquer sur chaque application de la barre des tâches ou de redémarrer l’ordinateur.
Cet article explique comment masquer la barre des tâches dans Windows 11.
Comment masquer la barre des tâches dans Windows 11 ?
Par défaut, la barre des tâches de Windows 11 se trouve en bas de l’écran et contient le menu Démarrer, des raccourcis vers vos applications préférées, des icônes du Centre d’action et des boutons cliquables pour basculer entre les applications actives. Si vous avez l’impression qu’il prend trop de place, vous pouvez le masquer pour qu’il n’apparaisse que lorsque vous en avez besoin.
Voici comment masquer la barre des tâches dans Windows 11 :
-
Faites un clic droit sur la barre des tâches et sélectionnez paramètres de la barre des tâches.
-
Cliquez sur comportement de la barre des tâches.
-
cliquez sur la case à côté de masquer automatiquement la barre des tâches.
-
La barre des tâches disparaîtra.
-
Pour restaurer la barre des tâches, déplacez la souris vers le bas de l’écran.
-
Lorsque vous déplacez votre souris en bas de l’écran, la barre des tâches disparaît à nouveau.
Pourquoi ma barre des tâches Windows n’est-elle pas masquée ?
Lorsque vous masquez la barre des tâches dans Windows 11, certaines choses peuvent la faire réapparaître. Il est conçu pour apparaître automatiquement lorsque vous déplacez votre souris vers le bas de l’écran, mais les notifications et les applications peuvent également le faire apparaître. Donc, si votre barre des tâches ne se cache pas comme prévu, vous devrez peut-être faire attention aux notifications ou aux applications.
Si votre barre des tâches Windows 11 ne se cache pas, essayez les correctifs suivants :
- Vérifiez et effacez vos notificationsVous pouvez accéder aux notifications en cliquant sur le coin supérieur droit de la barre des tâches. Si vous avez des notifications, cliquez dessus et lisez-les ou effacez-les et voyez si la barre des tâches est masquée.
- Vérifiez les applications qui nécessitent votre attentionCertaines de vos applications peuvent avoir le droit de faire clignoter une alerte sur votre barre des tâches, ce qui peut également faire apparaître la barre des tâches lorsqu’elle est masquée ou pas masquée du tout. Cliquez sur chaque application ouverte dans la barre des tâches et la barre des tâches devrait se cacher après avoir cliqué sur l’application qui a affiché l’alerte.
- fermer votre candidatureDans certains cas, vous devrez peut-être fermer et redémarrer l’application pour masquer la barre des tâches. Si vous avez cliqué sur toutes les applications et que la barre des tâches ne se cache pas, essayez de fermer toutes les applications ouvertes. Si la barre des tâches est masquée, vous pouvez ouvrir les applications une par une pour voir quelle application est à l’origine du problème.
- Redémarrez l’Explorateur WindowsSi vous avez suivi les étapes de la section précédente et que la barre des tâches n’est pas masquée, vous devrez peut-être redémarrer l’Explorateur Windows.Vous pouvez le faire en ouvrant le gestionnaire de tâches, en cliquant avec le bouton droit de la souris Windows Explorerpuis clique redémarrer.
- redémarrez votre ordinateurSi la barre des tâches n’est toujours pas masquée, le redémarrage de l’ordinateur résout généralement le problème.
Pourquoi ma barre des tâches ne se cache-t-elle pas lorsque je passe en plein écran ?
Si la barre des tâches ne se masque pas lorsque vous passez en plein écran, c’est parce que vous n’avez pas défini la barre des tâches sur le masquage automatique. Si vous n’avez pas suivi les étapes de la première partie, vérifiez si la barre des tâches apparaît toujours lorsque vous êtes en mode plein écran dans l’application. Si tel est le cas, consultez les correctifs fournis dans la deuxième partie, car vous avez peut-être bloqué des notifications ou des applications empêchant la barre des tâches de se cacher.
Pourquoi la barre des tâches ne s’affiche-t-elle pas sur mon deuxième écran sous Windows 11 ?
Lorsque vous ajoutez un deuxième moniteur à Windows et développez l’affichage pour avoir des bureaux distincts sur chaque moniteur, vous pouvez choisir où vous souhaitez que la barre des tâches apparaisse. Par exemple, vous pouvez faire apparaître la barre des tâches sur votre moniteur principal uniquement ou sur les deux. Vous pouvez également utiliser cette option avec l’option Masquer pour permettre à la barre des tâches d’être masquée sur les deux écrans. Lorsque vous le faites, vous pouvez afficher la barre des tâches sur l’un ou l’autre écran en déplaçant votre souris vers le bas de cet écran.
Windows 11 a un problème où si vous configurez la barre des tâches sur le deuxième moniteur pour qu’elle se cache, elle refuse de s’afficher lorsque vous déplacez la souris vers le bas de l’écran. Dans certains cas, cela est dû aux applications épinglées.Si vous supprimez des icônes épinglées en cliquant avec le bouton droit sur chaque icône et en sélectionnant Détacher de la barre des tâchesvous constaterez peut-être que la barre des tâches fonctionne à nouveau normalement.
FAQ
-
Comment rendre la barre des tâches transparente dans Windows 11 ?
Vous pouvez personnaliser Windows 11 à l’aide des options de personnalisation pour rendre la barre des tâches transparente.aller début > d’installation > personnaliser > Couleur et interrupteur effet de transparence à supérieur.
-
Comment puis-je obtenir le mélangeur de volume sur ma barre des tâches ?
aller Paramètres Windows > système > du son > mélangeur de volumeLorsque la fenêtre Volume Mixer s’ouvre, cliquez avec le bouton droit sur l’icône de la barre des tâches et sélectionnez épingle à la barre des tâchesAlternativement, vous pouvez démarrer le programme avec la commande SndVol.exeet épinglez-le à la barre des tâches.
Merci de nous en informer!
Recevez chaque jour les dernières actualités technologiques
abonnement
Dites-nous pourquoi !
D’autres ne sont pas assez détaillés pour comprendre