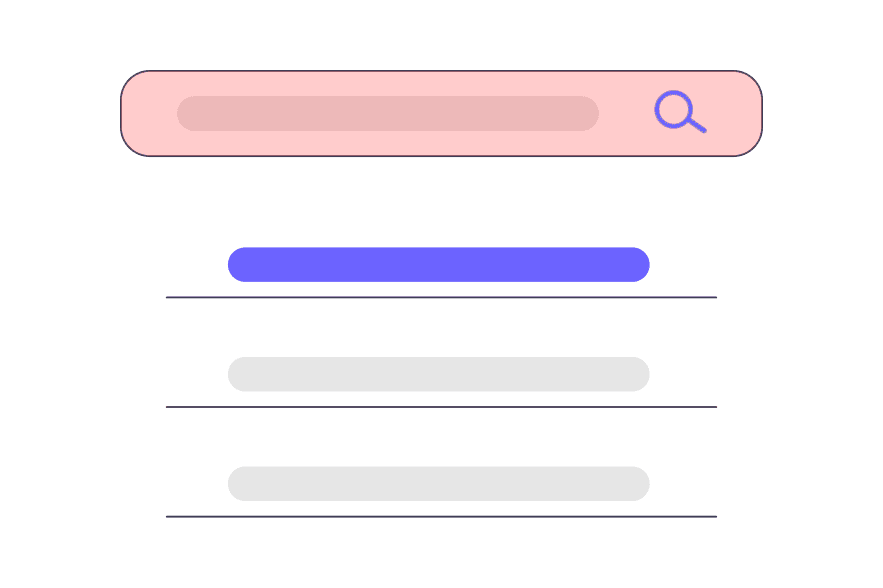La recherche Windows 11 ne fonctionne pas ?essayez ces correctifs
Vous pouvez rencontrer divers symptômes lorsque Windows Search ne fonctionne pas. Peut-être que vous ne pouvez pas taper dans la barre de recherche de Windows 11, ou que vos fichiers ou applications n’apparaissent pas dans les résultats.Le bouton de recherche peut même ne pas répondre du tout, ce qui signifie que vous ne pouvez même pas essayer Lancez la recherche.
Ces instructions sont spécifiques à Windows 11.
Pourquoi la recherche Windows ne fonctionne-t-elle pas ?
Windows 11 en est encore à ses balbutiements, des bogues peuvent donc se produire. Une future mise à jour de Windows résoudra les problèmes de recherche liés aux bogues. D’autres problèmes peuvent simplement être perçus ; certains paramètres, lorsqu’ils sont définis d’une certaine manière, se font passer pour des problèmes.
Quoi qu’il en soit, tous les problèmes liés à la recherche dans Windows 11 sont liés au logiciel. Par conséquent, une mise à jour de Microsoft ou quelques modifications de votre part devraient suffire à résoudre le problème de Windows Search qui ne fonctionne pas.
Comment résoudre les problèmes de recherche de Windows 11
Vous pouvez essayer un certain nombre de choses, du simple redémarrage à la modification des paramètres système et à la désinstallation de programmes.
-
Redémarrez votre ordinateur. Oui, c’est la solution évidente et typique à la plupart des problèmes informatiques, mais c’est aussi l’une des choses les plus faciles à essayer lorsque vous essayez de résoudre un problème de recherche.
Un moyen simple de redémarrer Windows 11 consiste à cliquer avec le bouton droit sur le bouton Démarrer et à accéder à arrêt ou déconnexion > redémarrer.
-
Ouvre la boîte de dialogue Exécuter. Vous n’avez même pas besoin de taper quoi que ce soit ! C’est une solution étrange, mais semble fonctionner pour les personnes qui ont des problèmes avec la barre de recherche ne vous permettant pas de taper.
utilisation Gagner + R Lancez le raccourci qui s’exécute, puis quittez pour voir si cela résout le problème de recherche.
-
Redémarrez SearchHost.exe. Ce processus s’exécutera chaque fois que la boîte de recherche est ouverte et devrait rester en pause lorsque la fenêtre de recherche est fermée. Si ce processus a des problèmes pour l’activer ou le désactiver en cas de besoin, cela pourrait causer des problèmes avec votre recherche.
selon Ctrl+Maj+Échap Ouvrez le Gestionnaire des tâches.Entrer détail onglet et clic droit hôte de recherche. choisir tâche finalepuis validez processus finalUne fois qu’il a disparu du Gestionnaire des tâches, essayez d’ouvrir à nouveau la fenêtre de recherche.
-
Modifiez les paramètres de recherche pour rechercher plus de dossiers. Si vous pensez que l’outil de recherche de Windows 11 est défectueux parce qu’il ne peut pas trouver les fichiers que vous connaissez, revérifiez vos paramètres de recherche pour rechercher réellement ces dossiers.
Pour ce faire, utilisez gagne + moialors vas y Confidentialité et sécurité > fenêtre de recherche. autoriser Amélioré Si vous souhaitez rechercher tous les dossiers de votre PC.Assurez-vous également que le dossier que vous souhaitez rechercher ne se trouve pas dans le Exclure des dossiers de la recherche avancée Région.
-
Activez ou redémarrez le service Windows Search. Cela doit être en cours d’exécution pour que Windows 11 recherche correctement le fichier.
En lançant la boîte de dialogue Exécuter (Gagner + R) et exécuter fichier de configuration Ordre.Ouvert recherche de fenêtres et sélectionnez début. S’il est déjà en cours d’exécution, arrêtez-le et redémarrez-le.
-
Reconstruisez l’index de recherche de Windows 11. depuis les paramètres (gagne + moi), aller Confidentialité et sécurité > fenêtre de rechercheAlors choisi Options d’indexation avancées en bas, suivi de Avancée > reconstruction.
-
Windows inclut des dépanneurs intégrés qui peuvent être en mesure de fournir une autre solution non couverte ci-dessus.
Vous pouvez l’essayer via « Paramètres ».Une fois sur place, allez à Mises à jour et sécurité > Dépannage > autre dépannageAlors choisi Cours à côté de Recherche et indexSuivez les étapes à l’écran.
-
Vérifiez Windows Update pour un correctif. Microsoft publie tout le temps des mises à jour qui non seulement ajoutent de nouvelles fonctionnalités à Windows, mais résolvent également les problèmes. Il se peut qu’une mise à jour que vous n’avez pas installée corrige le problème de recherche.
-
Annulez les modifications récentes apportées à votre ordinateur. Vous ne savez peut-être pas exactement ce qui cause vos problèmes de recherche, mais voici quelques idées à prendre en compte :
Si la recherche fonctionne en mode sans échec, le problème est probablement lié à un pilote récemment installé.
-
Réinitialisez Windows 11. À ce stade, vous pouvez restaurer l’ensemble du système d’exploitation à son état par défaut d’origine pour corriger Windows Search. Si Microsoft n’a pas corrigé le bogue de recherche, il n’y a aucune garantie que cela fonctionnera, mais à ce stade, c’est la dernière chose que vous pouvez essayer.
En effectuant une réinitialisation de Windows 11 d’installation > système > récupérer > réinitialiser l’ordinateur.
FAQ
-
Comment rechercher des fichiers dans Windows 11 ?
Utilisez la barre de recherche ou cliquez sur l’icône Explorateur de fichiers dans la barre des tâches ou dans le menu Démarrer de Windows pour rechercher des fichiers dans un dossier spécifique. Pour rechercher et afficher les dossiers cachés, sélectionnez les points de suspension > options > Options de dossier > Afficher les fichiers, dossiers et lecteurs cachés.
-
Pourquoi ma barre de recherche ne fonctionne-t-elle pas sous Windows 10 ?
Si la recherche Windows 10 ne fonctionne pas sur votre ordinateur, le problème peut être lié à un problème logiciel. Le problème peut également provenir d’une panne du réseau ou du service de recherche. Résolvez le problème en vérifiant votre connexion réseau, en redémarrant votre appareil, puis en fermant et en rouvrant Cortana.
-
Merci de nous en informer!
Recevez chaque jour les dernières actualités technologiques
abonnement
Dites-nous pourquoi !
D’autres ne sont pas assez détaillés pour comprendre