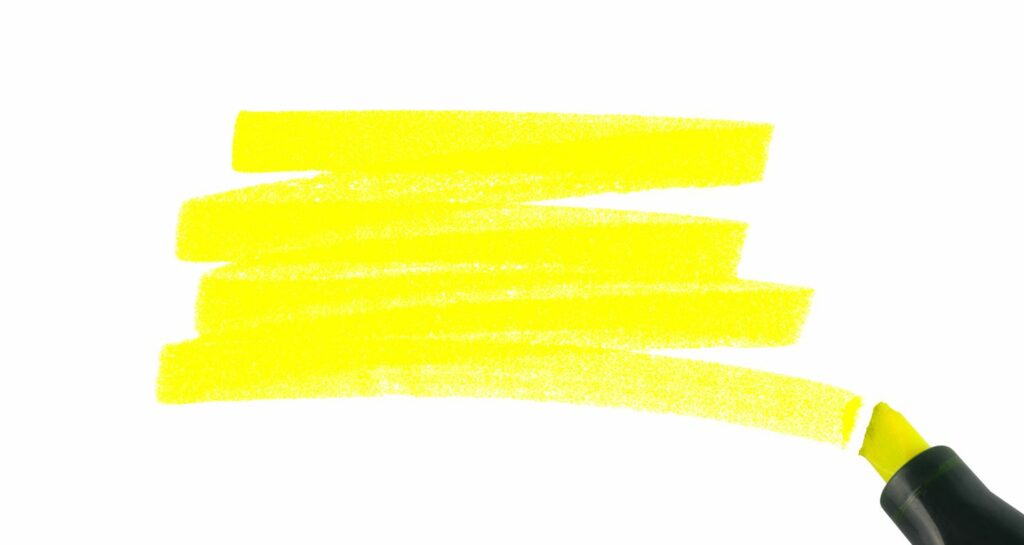Comment surligner en PDF
Les fichiers PDF sont très utiles pour partager du texte, des images, etc. dans des documents. Mais contrairement aux documents Word et autres fichiers texte, il n’est pas toujours clair comment mettre en surbrillance dans les PDF. Heureusement, les instructions de cet article vous montreront comment ajouter et supprimer des reflets, ainsi que changer la couleur de surbrillance.
Ce guide se concentre sur Adobe Acrobat Reader et macOS Preview.
Comment surligner du texte dans un PDF à l’aide d’Adobe Acrobat Reader
Bien qu’il n’y ait pas beaucoup de fonctionnalités pour éditer des fichiers PDF dans Adobe Acrobat Reader, vous pouvez surligner du texte pour référence ultérieure.
-
Ouvrez votre PDF dans Acrobat Reader.
-
choisir Stylo icône dans la barre d’outils en haut de l’écran.
-
Vous saurez que l’outil Plume est actif car il passe à la couleur de surligneur actuelle.
-
Trouvez quelque chose à mettre en valeur. Sélectionnez et maintenez le début de celui-ci pour commencer votre sélection. Maintenez la souris/le pavé tactile enfoncés et faites glisser le curseur jusqu’à la fin de la zone que vous souhaitez sélectionner.
-
Relâchez ensuite le bouton de la souris/le trackpad pour appliquer la couleur de surbrillance sélectionnée.choisir document > enregistrer Enregistrez vos modifications PDF.
Une autre façon de surligner du texte dans Adobe Acrobat Reader consiste à sélectionner le texte que vous souhaitez surligner et à choisir Surligneur dans le menu contextuel qui s’affiche.Si vous manquez le menu contextuel, vous pouvez faire un clic droit sur le texte en surbrillance et sélectionner texte surligné.
Comment changer la couleur de surbrillance dans Adobe Acrobat Reader
Par défaut, le surligneur d’Adobe Acrobat Reader est défini sur une couleur jaune clair, mais vous pouvez le changer en une autre couleur si vous souhaitez coder en couleur vos surlignages.
-
Clic-droit Stylo icône et sélectionnez Afficher la barre de propriétés.
-
aller à barre de propriété et sélectionnez la flèche à côté du carré de couleur pour ouvrir la palette de couleurs.
-
Choisissez la couleur de surbrillance souhaitée dans la palette.
-
La zone de couleur dans la barre de propriétés est maintenant la couleur nouvellement sélectionnée et peut être utilisée pour mettre en surbrillance le nouveau contenu. L’icône du stylo dans la barre d’outils est également de la même couleur.
-
Pour changer la couleur du texte en surbrillance, sélectionnez-le et vous verrez un contour bleu sur la surbrillance pour indiquer qu’il est sélectionné.
-
Accédez à la barre de propriétés et répétez les étapes 3 et 4 pour modifier la surbrillance dans sa nouvelle couleur.
-
choisir document > enregistrer Enregistrez vos modifications PDF.
Comment supprimer les surbrillances des PDF à l’aide d’Adobe Acrobat Reader
Mettez en surbrillance quelque chose que vous ne voulez pas mettre en surbrillance ? Ce n’est pas un problème. Vous pouvez facilement supprimer la surbrillance de votre document.
-
Sélectionnez la surbrillance à supprimer.
-
Vous verrez un contour bleu indiquant que la mise en surbrillance est sélectionnée, et une petite boîte noire contenant le commentaire et l’icône de la corbeille.
-
Pour supprimer la surbrillance, sélectionnez Déchets icône.
-
C’est tout! Votre point culminant a été supprimé.choisir document > enregistrer Enregistrez vos modifications PDF.
Comment mettre en surbrillance un PDF à l’aide de l’aperçu macOS
Si vous utilisez un ordinateur Mac, vous pouvez utiliser l’application macOS Preview pour surligner du texte dans un PDF. Cela se fait de la même manière que vous le mettez en surbrillance dans Adobe Acrobat Reader.
-
Ouvrez le PDF dans Aperçu.
-
Cliquez sur Outil surligneur Activez-le dans la barre d’outils.
-
Trouvez ce que vous voulez mettre en surbrillance, puis cliquez et maintenez au début de celui-ci pour commencer votre sélection. Maintenez la souris/le pavé tactile enfoncés, faites glisser le curseur jusqu’à la fin de la zone que vous souhaitez mettre en surbrillance, puis relâchez le bouton de la souris/le pavé tactile.
-
Vous verrez que votre sélection est maintenant en surbrillance.Cliquez sur document > enregistrer Enregistrez vos modifications PDF.
Comment changer la couleur de la surbrillance PDF dans macOS Preview
Si vous utilisez un appareil macOS, la modification de la couleur de surbrillance fonctionne légèrement différemment. Cependant, vous pouvez modifier la couleur du surligneur et utiliser plusieurs couleurs dans un même document.
-
Pour modifier la couleur du surligneur, assurez-vous que l’outil Surligneur est actif, puis cliquez sur la flèche déroulante adjacente.
-
Cela lance une palette déroulante offrant plusieurs nouvelles couleurs de surligneur. Choisissez celui que vous voulez.
-
Assurez-vous que le surligneur est toujours actif, sélectionnez ce que vous souhaitez surligner dans la nouvelle couleur.
-
Pour changer la couleur précédemment mise en surbrillance, changez la surbrillance en la nouvelle couleur et resélectionnez le contenu.
-
Cliquez sur document > enregistrer Enregistrez vos modifications PDF.
Comment supprimer la surbrillance PDF dans macOS Preview
Si vous avez mis en surbrillance des parties de votre document, puis décidez de supprimer la surbrillance, vous pouvez la supprimer en quelques clics dans macOS Preview.
-
Pour supprimer une surbrillance, recherchez la surbrillance que vous souhaitez supprimer et double-cliquez dessus.
-
choisir supprimer la surbrillance du menu.
-
C’est tout! La surbrillance est supprimée.Cliquez sur document > enregistrer Enregistrez vos modifications PDF.
Merci de nous en informer!
Recevez chaque jour les dernières actualités technologiques
abonnement
Dites-nous pourquoi !
D’autres ne sont pas assez détaillés pour comprendre