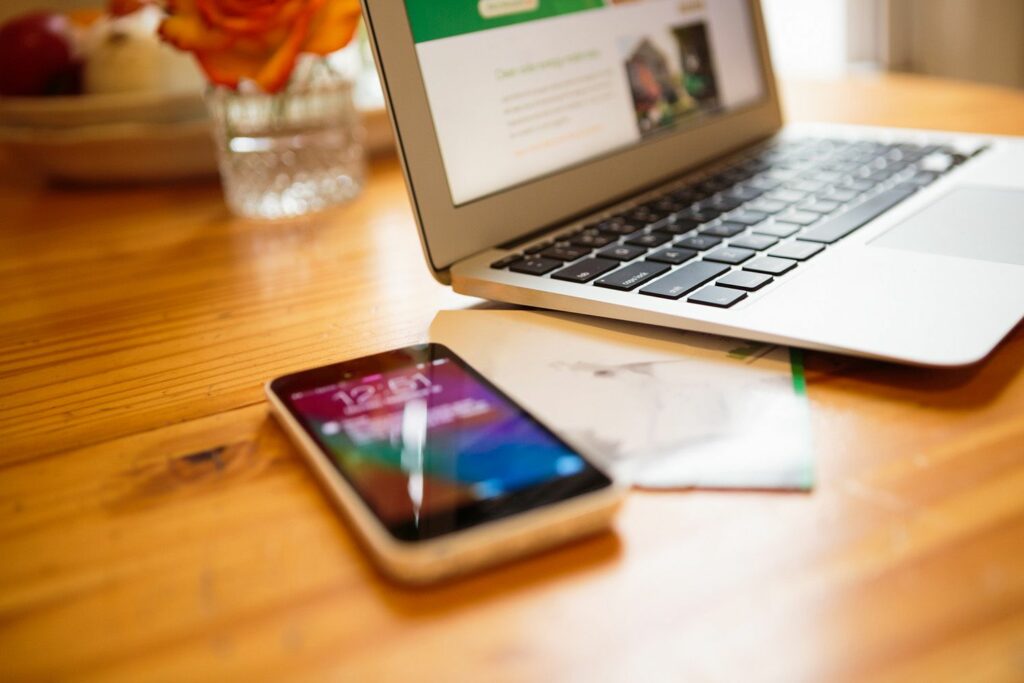Tout savoir sur la passation de pouvoir d’Apple
Vous est-il déjà arrivé de commencer quelque chose sur votre Mac, de sortir de la maison en courant et d’attendre que vous le finissiez ? Nous sommes tous passés par là, et avec les fonctionnalités de transfert intégrées dans iOS et macOS, vous pouvez facilement faire avancer les choses en déplacement.
Introduction à Handoff sur Mac et iOS
Handoff fait partie de la suite de fonctionnalités de continuité d’Apple qui aide les appareils Mac et iOS à mieux fonctionner ensemble, vous permettant de déplacer en toute transparence des tâches et des données d’un appareil à un autre. D’autres parties de Continuity incluent la possibilité de faire sonner un appel téléphonique sur votre iPhone et d’y répondre sur votre Mac.
Handoff vous permet de commencer à rédiger un e-mail sur votre iPhone, puis de le transmettre à votre Mac pour qu’il soit complété et envoyé. Vous pouvez également cartographier les itinéraires vers un emplacement sur votre Mac, puis les transférer sur votre iPhone pour les utiliser pendant que vous conduisez.
Exigences de transfert
Pour utiliser Handoff, vous avez besoin des éléments suivants :
- Un Mac exécutant OS X Yosemite (version 10.10) ou une version ultérieure.
- iPhone, iPod touch ou iPad exécutant iOS 8 ou version ultérieure.
- Apple Watch (facultatif, mais cela fonctionne également avec Handoff).
- Les deux appareils sont compatibles Bluetooth.
- Les deux appareils sont connectés au même compte iCloud avec le même identifiant Apple.
Changer d’applications compatibles
Certaines applications préinstallées fournies avec les appareils Mac et iOS sont compatibles avec Handoff, notamment Calendrier, Contacts, Courrier, Plans, Messages, Notes, Téléphone, Rappels et Safari. La suite de productivité iWork fonctionne également avec : Sur Mac, Keynote v6.5 et versions ultérieures, Numbers v3.5 et versions ultérieures et Pages v5.5 et versions ultérieures ; sur les appareils iOS, Keynote, Numbers et Pages v2 .5 et versions ultérieures.
Certaines applications tierces sont également compatibles, notamment Airbnb, iA Writer, The New York Times, PC Calc, Pocket, Things, etc.
Comment activer la bascule
- Sur votre Mac et votre appareil iOS, assurez-vous d’être connecté à iCloud avec le même identifiant Apple.
- Sur les deux appareils, activez Bluetooth.
- Sur Mac, cliquez sur le menu pomme > Préférences de système > Généralpuis cochez la case à côté de Autoriser la commutation entre ce Mac et vos appareils iCloud.
- Sur un appareil iOS, appuyez sur le d’installation > Général > remise (Sur les anciennes versions d’iOS, cela s’appelait le Basculer et applications suggérées), puis assurez-vous remise Glissez sur Marche/Vert.
Comment utiliser Handoff d’iOS à Mac
Maintenant que Handoff est activé sur tous vos appareils, vous pouvez l’utiliser pour vous simplifier la vie. Dans cet exemple, nous allons vous montrer comment commencer à rédiger un e-mail sur votre iPhone, puis le déplacer vers votre Mac à l’aide de Handoff. N’oubliez pas : il ne s’agit que d’une façon d’utiliser Handoff. Vous pouvez utiliser la même technique dans n’importe quelle application compatible Handoff.
- Commencez par lancer l’application Mail sur votre iPhone
- Cliquez sur nouvelle icône de messagerie Dans le coin inférieur droit.
- Commencez à écrire des e-mails. Remplissez autant d’e-mails que vous le souhaitez : destinataires, sujet, corps, etc.
- Lorsque vous êtes prêt à transmettre votre e-mail à votre Mac, accédez à votre Mac et regardez le Dock.
- À l’extrême gauche du Dock, vous verrez l’icône de l’application Mail avec une icône iPhone dessus. Si vous passez la souris dessus, il est écrit « Mail from iPhone ».
- Cliquez sur Courrier de l’iPhone icône.
- L’application Mail de votre Mac se lance et les e-mails que vous avez écrits sur votre iPhone y seront chargés, prêts à être finalisés et envoyés.
Comment utiliser le transfert de Mac à iOS
Pour aller dans l’autre sens (déplacer du contenu d’un Mac vers un appareil iOS), suivez les étapes correspondant à la version du système d’exploitation dont vous disposez. Nous utiliserons l’obtention d’itinéraires via l’application Maps à titre d’exemple, mais comme dans la section précédente, toute application compatible avec Handoff fonctionnera essentiellement de la même manière.
Si vous utilisez iOS 9 et supérieur
- Lancez l’application Maps sur votre Mac et obtenez un itinéraire vers une adresse.
- Double-cliquez pour ouvrir la vue multitâche bouton d’accueil Ou balayez vers le haut depuis le bas de l’écran sur les iPhones qui n’ont pas de bouton Accueil.
- En bas de l’écran, recherchez le nom de l’application et de l’ordinateur que vous souhaitez transférer.
- Cliquez dessus et l’application s’ouvrira et chargera le contenu de votre Mac.
Si vous utilisez iOS 8
- Lancez l’application Maps sur votre Mac et obtenez un itinéraire vers une adresse.
- Ouvrez la vue multitâche (sur les versions récentes d’iOS ; si vous utilisez une version plus ancienne, appuyez sur Famille ou bouton marche/arrêt Allumez l’écran de votre iPhone, mais ne le déverrouillez pas).
- Dans le coin inférieur gauche, vous verrez l’icône de l’application Maps
- Glissez vers le haut depuis l’application (vous devrez peut-être saisir un mot de passe si vous utilisez un mot de passe)
- Lorsque votre téléphone est déverrouillé, vous serez redirigé vers l’application iOS Maps avec des instructions pour votre Mac préchargées et prêtes à l’emploi.
Merci de nous en informer!
Recevez chaque jour les dernières actualités technologiques
abonnement
Dites-nous pourquoi !
D’autres ne sont pas assez détaillés pour comprendre