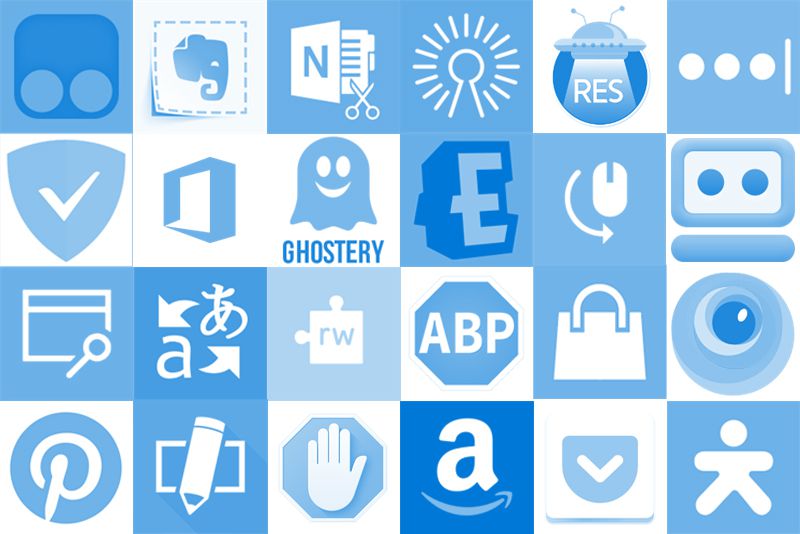Comment utiliser les extensions dans Microsoft Edge
Les extensions Microsoft Edge sont de petits logiciels qui s’intègrent à Edge pour rendre la navigation sur le Web plus facile, plus sûre et plus productive. Voici comment rechercher et installer des extensions Edge pour personnaliser et améliorer votre expérience de navigation sur le Web.
En plus du navigateur Edge hérité, les informations contenues dans cet article s’appliquent au nouveau navigateur basé sur Microsoft Edge Chromium pour Windows 10.
Explorer les extensions de périphérie
Le but et l’utilisation des extensions varient. Certaines extensions ne font qu’une seule chose, comme bloquer les publicités pop-up. Ces types d’extensions fonctionnent dans les coulisses.
Des extensions supplémentaires traduisent entre les langues, gèrent les mots de passe Web ou ajoutent un accès rapide aux produits Microsoft Office Online. Certaines extensions facilitent les achats en ligne ou aident à la grammaire et à l’orthographe.
La boutique de modules complémentaires Microsoft Edge propose des extensions pour le nouveau navigateur basé sur Microsoft Edge Chromium. Les extensions Legacy Edge sont disponibles sur le Microsoft Store en ligne.
Voici comment parcourir les extensions disponibles pour Microsoft Edge :
-
Accédez au magasin de modules complémentaires Microsoft Edge.
-
Sélectionnez une extension pour accéder à sa page de détails.
-
choisir Cette flèche arrière Revenez à la page Extensions et continuez à explorer les extensions Edge possibles.
Installer l’extension de bord
Une fois que vous avez trouvé une extension que vous aimez, vous pouvez l’installer.
Installez l’extension Edge :
-
choisir obtenir sur la page de détails de l’extension souhaitée.
Si l’application n’est pas gratuite, suivez les instructions pour effectuer un achat.
-
choisir ajouter une extension dans la boîte de dialogue.
-
Attendez que l’extension soit téléchargée et installée.
Vous devrez peut-être vous connecter à certaines extensions.
-
Un message apparaîtra indiquant que l’extension a été ajoutée à Microsoft Edge. Vous verrez maintenant son icône dans la barre de menu supérieure d’Edge.
utiliser l’extension de bord
Les extensions Edge apparaissent sous forme d’icônes près du coin supérieur droit de la fenêtre Edge. Chaque extension a sa propre fonctionnalité. Par exemple, une fois installée, l’extension Grammarly s’exécute en arrière-plan. D’autres extensions nécessitent que vous cliquiez dessus pour fonctionner.
Certaines extensions fonctionnent automatiquement dans les coulisses, tandis que d’autres ne fonctionnent que dans des circonstances spécifiques. D’autres, comme les extensions Office, nécessitent que vous soyez connecté au service pour les utiliser.
Gérer les extensions Edge
Certaines extensions Edge fournissent des options et des paramètres, et toutes les extensions vous permettent de les désactiver et de les activer ou de les supprimer.
Gérer les extensions Edge :
-
choisir réglages etc… icône (trois points) dans le coin supérieur droit de la fenêtre Edge.
-
choisir développer.
-
Cliquez sur le commutateur à côté de n’importe quelle extension pour l’activer ou la désactiver.
-
choisir éliminer Supprimez l’extension et choisissez éliminer Continue.
-
choisir détail Découvrez les options de l’extension.
-
exister détail pour afficher les autorisations dont dispose l’extension et personnaliser les options, telles que les sites auxquels elle peut accéder.
Merci de nous en informer!
Recevez chaque jour les dernières actualités technologiques
abonnement
Dites-nous pourquoi !
D’autres ne sont pas assez détaillés pour comprendre