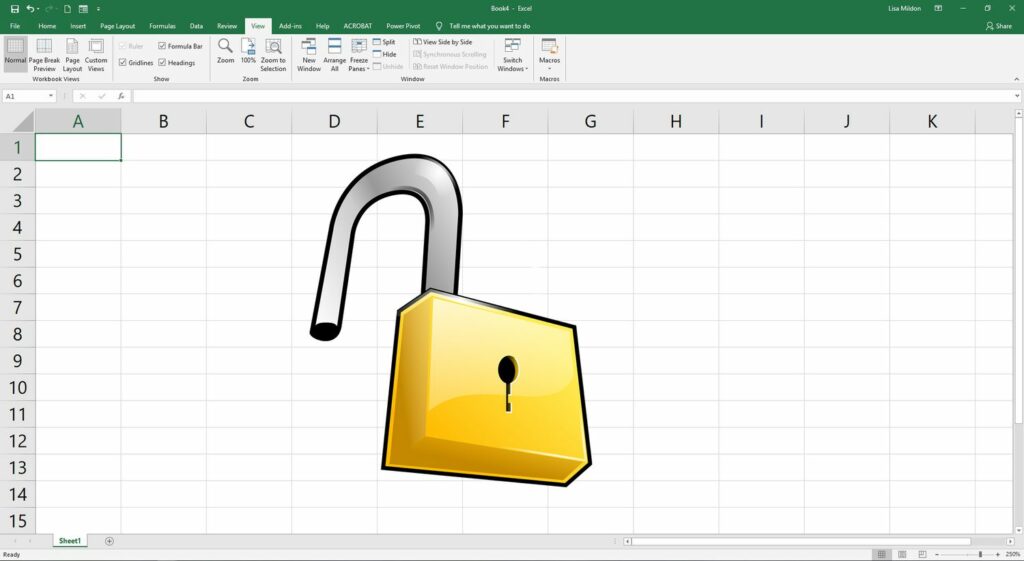Comment verrouiller des cellules dans une feuille de calcul Excel et protéger les données
Pour éviter toute modification accidentelle ou délibérée des données contenues dans les cellules d’une feuille de calcul ou d’un classeur, Excel fournit des fonctionnalités permettant de verrouiller certains éléments de la feuille de calcul avec ou sans mot de passe.
La protection des données contre les modifications apportées à une feuille de calcul Excel est un processus en deux étapes.
- Verrouillez ou déverrouillez des cellules ou des objets spécifiques dans une feuille de calcul, tels que des tableaux ou des graphiques.
- Appliquez l’option Protéger la feuille ; jusqu’à ce que vous le fassiez, tous les éléments et données de la feuille sont susceptibles de changer.
La sécurisation des éléments de la feuille de calcul ne doit pas être confondue avec la sécurité par mot de passe au niveau du classeur, qui empêche les utilisateurs d’ouvrir entièrement les fichiers.
Les instructions de cet article s’appliquent à Excel 2019, 2016, 2013, 2010 et 2007.
Verrouiller et déverrouiller les cellules
Par défaut, toutes les cellules d’une feuille de calcul Excel sont verrouillées, ce qui facilite la protection de toutes les données et de la mise en forme dans une seule feuille de calcul en appliquant l’option Protéger la feuille.
Pour protéger les données de toutes les feuilles de calcul d’un classeur, vous devez appliquer l’option Protéger les feuilles individuellement. Le déverrouillage de cellules spécifiques permet de modifier uniquement ces cellules après l’application de l’option Protéger la feuille/le classeur.
Les cellules individuelles peuvent être verrouillées ou déverrouillées à l’aide de verrouiller la cellule changer. Cette option est comme un interrupteur qui verrouille ou déverrouille la cellule.Étant donné que toutes les cellules sont initialement verrouillées dans la feuille de calcul, cliquez sur verrouiller la cellule Toutes les cellules sélectionnées seront déverrouillées.
Les cellules individuelles d’une feuille de calcul peuvent rester déverrouillées afin que les utilisateurs puissent ajouter du nouveau contenu ou modifier des données existantes. Les cellules contenant des formules ou d’autres données importantes restent verrouillées, de sorte que personne ne peut modifier ces cellules une fois que vous avez appliqué l’option Protéger la feuille/le classeur.
-
Par exemple, dans la feuille de calcul Excel, sélectionnez les cellules I6 à J10.
-
Cliquez sur Famille Étiquette.
-
Cliquez sur Format à l’intérieur cellule groupe pour ouvrir la liste déroulante.
-
Cliquez sur verrouiller la cellule en bas de la liste.
-
Les cellules en surbrillance I6 à J10 sont maintenant déverrouillées.
Déverrouiller des graphiques, des zones de texte et des graphiques
Par défaut, tous les graphiques, zones de texte et objets graphiques (tels que les images, les images clipart, les formes et art intelligentest verrouillé dans la feuille de calcul, il est donc protégé lorsque l’option de protection de la feuille est appliquée.
Pour garder ces objets déverrouillés afin que les utilisateurs puissent les modifier après avoir protégé la feuille :
-
Sélectionnez l’objet à déverrouiller.
-
Cliquez sur Format Étiquette.
Légende de l’image : la petite flèche dans le coin inférieur droit de la zone hauteur/largeur
-
à l’intérieur Taille groupe sur le côté droit du ruban, cliquez sur le bouton de lancement de boîte de dialogue (petit flèche vers le bas dans le coin inférieur droit) à côté du mot Taille Ouvrez le volet Office de mise en forme (formater l’image boîte de dialogue dans Excel 2010 et 2007)
Légende de l’image : case à cocher Verrouiller dans le coin inférieur droit
-
à l’intérieur caractéristique section du volet des tâches, décochez la case verrouillage Case à cocher, décocher si actif verrouiller le texte case à cocher.
Options du tableau de protection des applications
La deuxième étape du processus consiste à protéger l’intégralité de la feuille de calcul à l’aide de la boîte de dialogue Protéger la feuille, qui contient une série d’options permettant de déterminer les éléments de la feuille de calcul que l’utilisateur peut modifier.
Ces éléments comprennent :
L’ajout d’un mot de passe ici n’empêchera pas les utilisateurs d’ouvrir la feuille et d’en afficher le contenu.
Si l’option permettant aux utilisateurs de mettre en surbrillance les cellules verrouillées et déverrouillées est désactivée, les utilisateurs ne pourront apporter aucune modification à la feuille de calcul, même si elle contient des cellules déverrouillées.
Les autres options, telles que le formatage des cellules et le tri des données, ne fonctionnent pas exactement de la même manière.Par exemple, si formater des cellules Sélectionnez l’option lors de la protection de la feuille de calcul pour formater toutes les cellules.
Cette taper D’autre part, l’option permet de trier les cellules qui ont été déverrouillées avant de protéger la feuille de calcul.
-
Déverrouillez ou verrouillez les cellules souhaitées dans la feuille de calcul.
-
Cliquez sur Famille Étiquette.
-
Cliquez sur Format Ouvrez la liste déroulante sur le ruban.
-
Cliquez sur formulaire de protection Ouvre la boîte de dialogue Protéger la feuille en bas de la liste.
-
Cochez ou décochez les options souhaitées.
-
Cliquez sur D’ACCORD Ferme la boîte de dialogue et protège la feuille de calcul.
Désactiver la protection de la feuille
Il est facile de déprotéger une feuille afin de pouvoir modifier toutes les cellules.
-
Cliquez sur Famille Étiquette.
-
Cliquez sur Format Ouvrez la liste déroulante sur le ruban.
-
Cliquez sur Déprotéger la feuille Déprotégez la feuille en bas de la liste.
L’annulation de la protection d’une feuille de calcul ne modifie pas l’état des cellules verrouillées ou déverrouillées.
Merci de nous en informer!
Recevez chaque jour les dernières actualités technologiques
abonnement
Dites-nous pourquoi !
D’autres ne sont pas assez détaillés pour comprendre