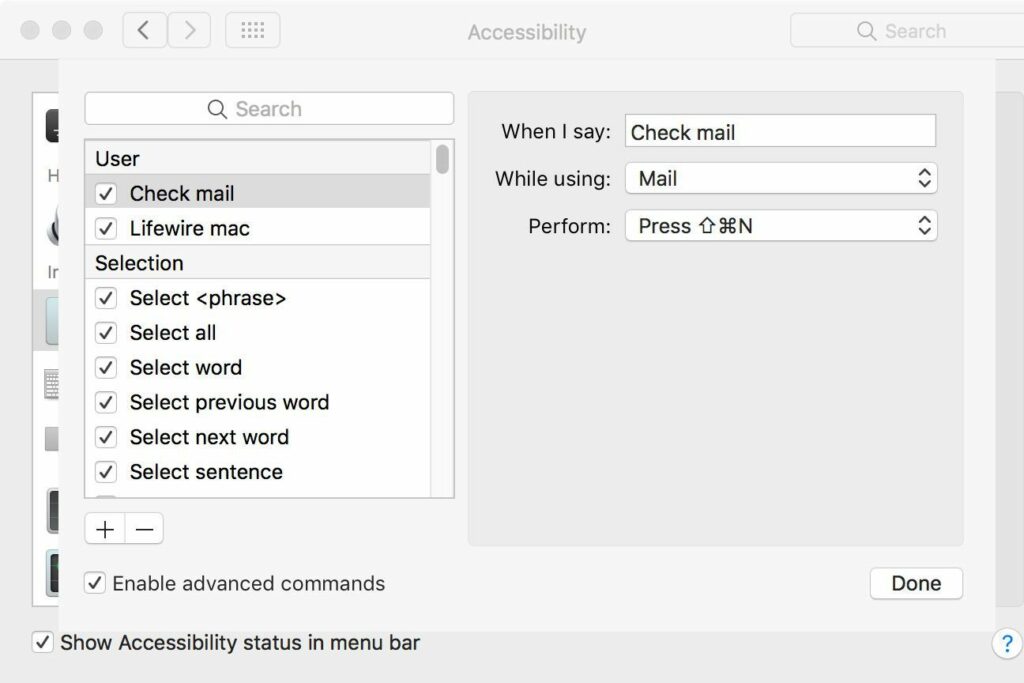Comment dicter sur Mac : contrôlez votre Mac avec des commandes vocales
Le contrôle vocal sur Mac est utilisé depuis longtemps Dictation Préférences de système.À partir de la sortie de macOS Catalina, les Mac utilisent Siri pour le contrôle vocal, améliorant Dictée améliorée Fonctionnalités des versions antérieures du système d’exploitation.
Les informations contenues dans cet article s’appliquent à macOS Catalina (10.15) à OS X Mountain Lion (10.8).
Comment activer le contrôle vocal dans Catalina
pas comme Dictée améliorée Dans les versions antérieures du système d’exploitation, commande vocale Dans macOS Catalina, votre voix n’est pas envoyée aux serveurs d’Apple pour être convertie. Le contrôle vocal est désactivé par défaut, vous devez donc l’activer pour l’utiliser.
-
choisir Préférences de système Depuis le menu Pomme ou le Dock.
-
Cliquez sur Accessibilité.
-
choisir commande vocale dans la barre latérale et cochez devant Activer le contrôle vocal.
Votre Mac reçoit un téléchargement unique d’Apple la première fois que vous utilisez la commande vocale.
-
Lorsque la commande vocale est active, vous verrez le microphone à l’écran.Pour mettre en pause le contrôle vocal, dites-lui va te coucherou cliquez sur le mot dormir sous le micro.rallumez-le en disant réveillez-vous.
-
Dire cliquez sur la commande ou appuyez sur Ordre bouton exister voix off l’écran pour ouvrir une liste de commandes vocales intégrées.
Faites défiler pour voir les types de choses que vous pouvez faire avec la commande vocale.
Le contrôle vocal est familier avec la plupart des applications, commandes et éléments à l’écran. Un exemple simple est :
- numéro public
- Cliquez sur Nouveau document
- enregistrer le document
Créez vos propres commandes vocales dans Catalina
Pour émettre vos propres commandes vocales, cliquez sur le ajouter (+) en bas de la liste des commandes, ou ajouter une commande Entrez des commandes personnalisées.
-
à l’intérieur quand je dis champentrez la phrase à prononcer lors de l’exécution de l’action personnalisée.
-
à l’intérieur lors de son utilisation champ, sélectionnez l’application appropriée ou toute demande.
-
à l’intérieur remplir Déroulez le menu et choisissez une action.
-
Cliquez sur Achevée.
Dictée améliorée dans macOS Mojave et versions antérieures
Les Mac ont la capacité de dicter et de convertir des mots parlés en texte depuis que OS X Mountain Lion a introduit la fonctionnalité. La version originale de Mountain Lion de Dictation présentait certains inconvénients, notamment la nécessité d’envoyer votre transcription de dictée aux serveurs Apple, où la conversion de texte réelle est effectuée.
Non seulement cela ralentit les choses, mais certaines personnes sont également préoccupées par les problèmes de confidentialité. À partir d’OS X Mavericks, la dictée peut être effectuée directement sur votre Mac sans envoyer les informations dans le cloud. Cela améliore les performances et supprime les problèmes de sécurité liés à l’envoi de données vers le cloud.
Utiliser la dictée pour les commandes vocales
Le système de dictée de Mac ne se limite pas à la synthèse vocale ; il peut également convertir la parole en commandes vocales, vous permettant de contrôler votre Mac avec des mots parlés.
Votre Mac est livré avec de nombreuses commandes à votre disposition. Une fois le système configuré, vous pouvez utiliser votre voix pour lancer des applications, enregistrer des documents ou rechercher Spotlight, pour n’en nommer que quelques-uns. Il existe également de nombreuses commandes pour naviguer, éditer et formater du texte.
commandes vocales personnalisées
Vous n’êtes pas limité aux commandes qu’Apple inclut avec Mac OS. Vous pouvez ajouter vos propres commandes personnalisées qui vous permettent d’ouvrir des fichiers, d’ouvrir des applications, d’exécuter des workflows, de coller du texte, de coller des données et d’exécuter n’importe quel raccourci clavier.
Activer la dictée vocale dans macOS Mojave et versions antérieures
Si vous voulez être un Mac Dictator, suivez ces étapes pour configurer Mac Dictation et créer des commandes vocales personnalisées pour vérifier l’arrivée de nouveaux messages.
-
choisir Préférences de système dans le menu Apple ou cliquez sur Préférences de système à la jetée.
-
choisir clavier le panneau des préférences ou Dictée et Discours Le volet des préférences, selon la version de votre système d’exploitation.
-
choisir Dictation dans le volet des préférences que vous avez ouvert.
-
Utilisez le bouton radio Dictée pour sélectionner supérieur.
Un avertissement apparaît indiquant que l’utilisation de la dictée enverra un enregistrement de ce que vous avez dit à Apple pour la conversion en texte.
Si vous ne voulez pas attendre qu’un serveur Apple convertisse la parole en texte, ou si vous n’aimez pas l’idée qu’Apple écoute, vous souhaitez utiliser Dictée améliorée option.
-
exister utiliser la dictée améliorée case à cocher. Cela entraînera le téléchargement et l’installation du fichier de dictée améliorée sur votre Mac. Une fois les fichiers installés (vous verrez un message d’état dans le coin inférieur gauche du volet des préférences), vous êtes prêt à continuer.
Créer des commandes vocales personnalisées dans macOS Mojave et versions antérieures
Maintenant que la dictée est activée, les fichiers de dictée améliorés sont installés et vous êtes prêt à créer votre première commande vocale personnalisée. Cet exemple demande à votre Mac de vérifier l’arrivée de nouveaux messages lorsque vous prononcez la phrase « Ordinateur, vérifiez votre courrier ».
-
Ouvert Préférences de systèmesi vous le fermez ou cliquez sur le Afficher tout bouton dans la barre d’outils.
-
choisir Accessibilité Panneau Préférences.
-
Dans le volet de gauche, faites défiler vers le bas et sélectionnez Dictation.
-
exister Activer la phrase de mot-clé de dictée Boîte.
Dans le champ de texte sous la zone, saisissez le mot que vous souhaitez utiliser pour rappeler à votre Mac que vous êtes sur le point de prononcer une commande vocale.Cela peut être aussi simple que la valeur par défaut suggérée l’ordinateur ou quel que soit le nom que vous avez donné à votre Mac.
-
Cliquez sur Commande de dictée bouton.
-
Vous remarquerez une liste de commandes que votre Mac comprend déjà. Chaque commande comprend une case à cocher qui vous permet d’activer ou de désactiver la commande vocale.
Puisqu’il n’y a pas de commande de vérification du courrier, vous devez la créer vous-même.exister Activer les commandes avancées Boîte.
-
Cliquez sur ajouter (+) pour ajouter une nouvelle commande.
à l’intérieur quand je dis champ, entrez un nom de commande. C’est la phrase que vous prononcez lorsque vous appelez la commande.Pour cet exemple, entrez vérifier les e-mails.
-
utilisation lors de son utilisation menu déroulant pour la sélection courrier.
-
utilisation remplir menu déroulant pour la sélection appuyer sur le raccourci clavier.
Dans le champ de texte affiché, exécutez le raccourci clavier pour consulter le courrier, c’est-à-dire transférer + Ordre + non. C’est-à-dire transférer L’essentiel, Ordre touche (sur les claviers Apple, elle ressemble à un trèfle), et non touches – appuyez en même temps.
-
Cliquez sur Achevée bouton.
Vous avez créé une nouvelle commande vocale de vérification du courrier, il est maintenant temps de l’essayer. Vous devez utiliser à la fois des phrases de mots-clés de dictée et des commandes vocales. Dans cet exemple, vous vérifiez si de nouveaux messages sont disponibles en disant :
ordinateur, vérifier les e-mails
Après avoir prononcé la commande, votre Mac lancera l’application Mail (si elle n’est pas déjà ouverte), amènera la fenêtre Mail au premier plan et exécutera le raccourci clavier Check Mail.
Vous avez besoin d’un microphone pour le contrôle vocal. De nombreux modèles de Mac ont des microphones intégrés qui fonctionnent bien. Si votre Mac n’a pas de microphone, utilisez l’un des nombreux combos casque-micro que vous pouvez connecter via USB ou Bluetooth.
Merci de nous en informer!
Recevez chaque jour les dernières actualités technologiques
abonnement
Dites-nous pourquoi !
D’autres ne sont pas assez détaillés pour comprendre