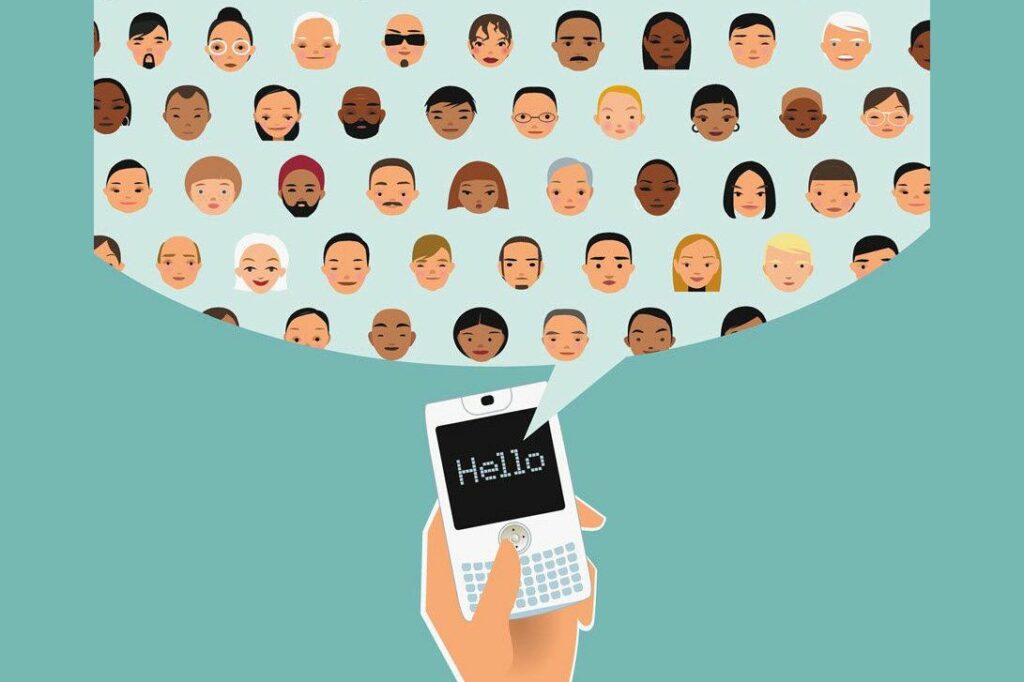Comment gérer les contacts dans les contacts iPhone
Certaines personnes utilisent le strict minimum d’un carnet d’adresses iPhone – noms et numéros de téléphone. D’autres emballent l’application Contacts avec une tonne d’informations de contact. Des numéros de téléphone et adresses postales aux adresses e-mail et noms d’écran de messagerie instantanée, il y a beaucoup d’informations à gérer. L’application Contacts est simple, bien que certaines de ses fonctionnalités soient moins connues que d’autres.
Les informations contenues dans cet article s’appliquent à l’application Contacts sur les iPhones exécutant iOS 8 à iOS 12.
L’application Contacts intégrée à iOS contient les mêmes informations que l’icône Contacts dans l’application Téléphone. Toutes les modifications que vous apportez aux contacts dans l’un ou l’autre emplacement apparaîtront dans les deux emplacements. Si vous utilisez iCloud pour synchroniser l’iPhone avec d’autres appareils, les modifications que vous apportez aux entrées de contact sont synchronisées avec tous les autres appareils connectés au même compte.
Comment ajouter des contacts sur iPhone
Que vous ajoutiez un contact en appuyant sur l’application Contacts ou en sélectionnant l’icône Contacts dans l’application Téléphone, la méthode est la même et les informations apparaissent aux deux endroits.
Pour ajouter un contact à l’aide de l’icône Contacts dans l’application Téléphone, procédez comme suit. Pour ajouter des informations directement dans l’application Contacts, ouvrez l’application et passez à l’étape 3.
-
Cliquez sur Téléphone application pour le démarrer.
-
Cliquez sur Contactez icône en bas de l’écran.
-
Cliquez sur + dans le coin supérieur droit de l’écran Contacts pour afficher un nouvel écran Contacts vide.
-
Cliquez sur chaque champ où vous souhaitez ajouter des informations, en commençant par le prénom et le nom. Lorsque vous faites cela, le clavier apparaîtra en bas de l’écran. Faites défiler les autres champs et ajoutez toute information dont vous disposez sur la personne.
-
Lorsque vous avez terminé de créer des contacts, cliquez sur Achevée en haut de l’écran pour enregistrer le nouveau contact.
Informations sur les champs de contact
Certains des différents champs que vous pouvez choisir d’utiliser sur l’écran de saisie de contact sont familiers, et certains pourraient vous surprendre :
- Ajouter un téléphone: quand tu cliques Ajouter un téléphone, vous pouvez non seulement ajouter un numéro de téléphone, mais également indiquer s’il s’agit d’un téléphone portable, d’un fax, d’un téléavertisseur, d’un poste ou d’un autre type de numéro, tel qu’un numéro professionnel ou personnel. Ceci est utile si vous avez des contacts avec plusieurs numéros.
- ajouter un e-mail: Comme les numéros de téléphone, vous pouvez stocker plusieurs adresses e-mail pour chaque contact et les désigner comme domicile, travail, iCloud ou autre. Vous pouvez également appliquer des étiquettes personnalisées aux champs d’e-mail.
- bague: Attribuez une sonnerie spécifique aux communications de quelqu’un pour savoir quand il vous appelle.
- tons de texte: Attribuez une tonalité spécifique aux communications de quelqu’un afin que vous sachiez quand il vous envoie un SMS.
- Ajouter l’URL: Saisissez l’URL de la page d’accueil, du domicile, du travail ou d’un autre site Web du contact.
- Ajoutez l’adresse: Saisissez ici l’adresse personnelle, professionnelle ou autre du contact.
- Ajouter un anniversaire: Ajoutez ici la date de naissance du contact. Le calendrier par défaut familier est probablement le meilleur choix, mais vous pouvez choisir un calendrier chinois, hébreu ou islamique.
- Date ajoutée: Cliquez sur date ajoutée champ pour ajouter des dates d’anniversaire ou d’autres dates importantes liées aux contacts que vous ne voulez pas oublier.
- Ajoutez des noms associés : Si le contact vous concerne, comme votre sœur ou votre cousine, appuyez sur Ajouter des noms associés et sélectionnez Relations. Cela vous permet de dire à Siri d’appeler votre mère ou votre manager, et Siri sait exactement qui appeler.
- Profil social : Pour inclure le nom Twitter, le compte Facebook ou d’autres détails du site de médias sociaux de votre contact, remplissez cette section pour faciliter la connexion et le partage via les médias sociaux.
- Ajouter un message instantané: Ce champ couvre votre Skype, Facebook Messenger et d’autres applications de messagerie populaires.
- Remarques: Tout comme il semble, c’est là que les contacts sont enregistrés.
- ajouter le champ: Ce champ vous donne la possibilité d’ajouter des champs personnalisés à partir d’une longue liste de suggestions, y compris la prononciation, le nom de jeune fille, le surnom, le titre du poste, etc.
Comment ajouter des photos aux contacts
Les contacts étaient autrefois des ensembles de noms, d’adresses et de numéros de téléphone. A l’ère des smartphones, le carnet d’adresses contient non seulement plus d’informations, mais aussi des photos de chacun.
L’attribution d’images aux personnes de vos contacts iPhone signifie que leurs photos souriantes apparaîtront dans tous les e-mails que vous recevrez de leur part et apparaîtront sur votre iPhone lorsqu’elles vous appelleront ou FaceTime à l’écran. Avoir ces photos rend l’utilisation de votre iPhone plus intuitive et agréable.
Pour ajouter des photos à vos contacts, procédez comme suit :
-
Cliquez sur Contactez applications sur l’écran d’accueil de l’iPhone ou Contactez icône du bas Téléphone application.
-
Recherchez le nom du contact auquel vous souhaitez ajouter la photo et appuyez dessus.
-
Si vous souhaitez ajouter une photo à un contact existant, appuyez sur Éditer Dans le coin supérieur droit.
-
robinet Ajouter des photos dans le cercle supérieur gauche (ou Éditer si vous remplacez une photo existante).
-
Dans le menu qui apparaît en bas de l’écran, appuyez sur Photographier Prenez une nouvelle photo avec l’appareil photo de votre iPhone ou choisissez une photo Sélectionnez une photo déjà enregistrée sur votre iPhone.
-
si vous cliquez Photographier, l’appareil photo de l’iPhone apparaît. Obtenez l’image que vous voulez sur l’écran et appuyez sur le bouton blanc en bas au centre de l’écran pour prendre une photo.
-
Positionnez l’image dans le cercle sur l’écran. Vous pouvez déplacer l’image et pincer et zoomer pour la rendre plus petite ou plus grande. Ce que vous voyez dans le cercle est l’image attribuée au contact.Lorsque vous obtenez l’image où vous le souhaitez, appuyez sur utiliser des photos.
-
si tu choisis choisissez une photo, votre application Photos s’ouvrira. Trouvez l’image que vous souhaitez utiliser et cliquez dessus.
-
Positionnez l’image dans le cercle. Vous pouvez pincer et zoomer pour le rendre plus petit ou plus grand.Lorsque vous êtes prêt, appuyez sur choisir.
-
Lorsque la photo que vous avez sélectionnée apparaît dans le cercle dans le coin supérieur gauche de l’écran Contacts, appuyez surAchevée sauvegarde le.
Si vous avez suivi ces étapes et que vous n’aimez pas l’apparence de l’image sur l’écran Contacts, cliquez sur Éditer pour remplacer l’image actuelle par une nouvelle image.
Comment modifier ou supprimer des contacts sur iPhone
Pour modifier les détails d’un contact existant dans le carnet d’adresses de l’iPhone :
-
Cliquez sur Téléphone application ouvrez-le et cliquez Contactez icône ou démarrer Contactez application depuis l’écran d’accueil.
-
Parcourez vos contacts ou entrez un nom dans la barre de recherche en haut de l’écran. Si vous ne voyez pas la barre de recherche, tirez vers le bas depuis le milieu de l’écran.
-
Appuyez sur le contact que vous souhaitez modifier.
-
Cliquez sur Éditer bouton dans le coin supérieur droit.
-
Cliquez sur le champ que vous souhaitez modifier et apportez vos modifications.
-
Lorsque vous avez terminé la modification, appuyez sur Achevée en haut de l’écran.
Pour supprimer complètement un contact, faites défiler vers le bas de l’écran de modification et appuyez sur supprimer le contact. robinet supprimer le contact Confirmez à nouveau la suppression.
Vous pouvez également utiliser les entrées de contact pour bloquer les appelants, envoyer des messages, ajouter aux favoris et partager des emplacements.
Selon la durée d’utilisation d’une photo donnée dans Contacts, il se peut qu’elle n’occupe pas tout l’écran de l’iPhone lorsque cette personne vous appelle à nouveau. Pour savoir comment récupérer ces grandes images, consultez Comment obtenir des images en plein écran pendant les appels iPhone.
Merci de nous en informer!
Recevez les dernières nouvelles technologiques publiées quotidiennement
abonnement
Dites-nous pourquoi !
D’autres détails ne sont pas assez difficiles à comprendre