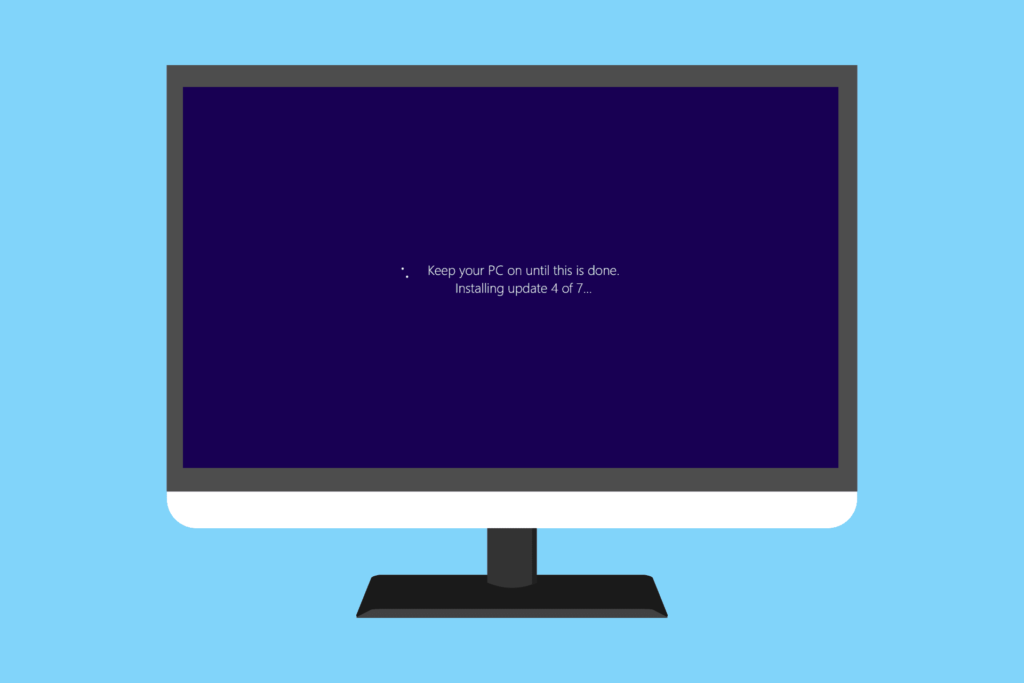Comment réparer une mise à jour Windows bloquée
La plupart du temps, Windows Update fait son travail avec peu ou pas d’attention de notre part.
Bien que nous puissions vérifier et installer manuellement les mises à jour de temps à autre, la plupart des ordinateurs Windows 11/10 sont configurés pour appliquer automatiquement les mises à jour critiques, tandis que les anciennes versions telles que Windows 7 et Windows 8 appliquent généralement ces correctifs le mardi soir.
Cependant, parfois, lors de l’installation d’un correctif ou même d’un service pack lors de l’arrêt ou du démarrage, l’installation de la mise à jour se bloque – se fige, se verrouille, s’arrête, se bloque, horloge, comme vous voulez l’appeler. Les mises à jour de Windows prennent beaucoup de temps et il est évident que quelque chose doit être fait.
Si vous voyez l’un des messages suivants pendant une période prolongée, l’installation d’une ou plusieurs mises à jour Windows peut être bloquée ou gelée :
- Prêt à configurer Windows. / Ne pas éteindre votre ordinateur.
- Configurez Windows Update / x% Done / Ne pas éteindre l’ordinateur.
- Veuillez ne pas éteindre ou débrancher votre machine. / Installation de la mise à jour x pour x…
- Processus de mise à jour / x % effectué / n’éteignez pas votre ordinateur
- Gardez votre PC allumé/installez la mise à jour x de x jusqu’à ce que cela soit fait…
- Préparez Windows / n’éteignez pas votre ordinateur
vous pouvez également voir Étape 1 sur 1 ou Phase 1 de 3, ou un message similaire avant le deuxième exemple.parfois redémarrer est tout ce que vous voyez à l’écran. Il peut également y avoir des différences de formulation selon la version de Windows que vous utilisez.
Si vous ne voyez rien du tout à l’écran, en particulier si vous pensez que la mise à jour a peut-être été entièrement installée mais qu’elle pourrait être la cause de tout problème que vous rencontrez, consultez notre didacticiel Comment résoudre les problèmes causés par Windows Update.
Causes du blocage ou du blocage des mises à jour Windows
Il existe plusieurs raisons pour lesquelles l’installation ou l’achèvement d’une ou plusieurs mises à jour Windows peut se bloquer.
La plupart du temps, ces types de problèmes sont dus à des conflits logiciels ou à des problèmes préexistants qui ne sont tout simplement pas remarqués avant le début de l’installation de la mise à jour. Ils sont rarement causés par les bogues de Microsoft avec la mise à jour elle-même, mais ils se produisent.
Tous les systèmes d’exploitation de Microsoft peuvent rencontrer des problèmes de blocage lors de la mise à jour de Windows, notamment Windows 11, Windows 10, Windows 8, Windows 7, Windows Vista, Windows XP, etc.
Il existe un problème réel avec Windows qui peut provoquer le blocage des installations de Windows Update, mais cela ne s’applique qu’à Windows Vista, et uniquement si le SP1 n’est pas encore installé. Si votre ordinateur correspond à cette description, installez Windows Vista SP1 ou une version ultérieure pour résoudre le problème.
Assurez-vous que la mise à jour est réellement bloquée
Certaines mises à jour Windows peuvent prendre quelques minutes ou plus pour être configurées ou installées, vous devez donc vous assurer que la mise à jour est vraiment bloquée avant de continuer.Essayer de résoudre un problème qui n’existe pas réellement peut simplement être créer une question.
Si rien ne se passe à l’écran, vous pouvez savoir si Windows Update est bloqué plus de 3 heuresEn cas de doute après cela, vérifiez le voyant d’activité de votre disque dur. Vous ne verrez aucune activité (bloqué) ou des clignotements très réguliers mais très courts (non bloqués).
Les mises à jour peuvent se bloquer jusqu’à 3 heures, mais c’est une attente raisonnable et plus longue que ce que nous avons vu pour installer avec succès les mises à jour Windows.
Comment réparer une installation de mise à jour Windows bloquée
-
selon Ctrl+Alt+SupprDans certains cas, la mise à jour peut se bloquer pendant une partie spécifique du processus d’installation et vous pouvez voir l’écran de connexion Windows après avoir exécuté la commande clavier Ctrl+Alt+Suppr.
Si c’est le cas, connectez-vous comme d’habitude et laissez la mise à jour continuer à s’installer avec succès.
Si votre ordinateur redémarre après Ctrl+Alt+Suppr, lisez la deuxième Remarques à l’étape 2 ci-dessous. Si rien ne se passe (probablement), passez à l’étape 2.
-
Redémarrez l’ordinateur à l’aide du bouton de réinitialisation ou éteignez-le et rallumez-le à l’aide du bouton d’alimentation. Windows démarre normalement et termine l’installation de la mise à jour.
Si l’installation de Windows Update se bloque, vous n’avez pas d’autre choix que de redémarrer en dur.
Selon la configuration de Windows et du BIOS/UEFI, vous devrez peut-être appuyer sur le bouton d’alimentation et le maintenir enfoncé pendant quelques secondes avant que l’ordinateur ne s’éteigne. Sur une tablette ou un ordinateur portable, il peut être nécessaire de retirer la batterie.
Si vous utilisez Windows 11, 10 ou 8 et que vous êtes redirigé vers l’écran de connexion après le redémarrage, essayez d’appuyer ou de cliquer sur l’icône d’alimentation dans le coin inférieur droit et de sélectionner Mettre à jour et redémarrersi disponible.
Si vous accédez automatiquement au menu Options de démarrage avancées ou Paramètres de démarrage après le redémarrage, sélectionnez mode sans échec Et voir les commentaires à l’étape 3 ci-dessous.
-
Démarrez Windows en mode sans échec. Ce mode de diagnostic spécial de Windows ne charge que les pilotes et services minimaux dont Windows a absolument besoin, donc si un autre programme ou service entre en conflit avec l’une des mises à jour Windows, l’installation peut se terminer correctement.
Si Windows Update s’est installé avec succès et que vous continuez en mode sans échec, redémarrez simplement à partir de là pour accéder normalement à Windows.
-
Effectuez une restauration du système pour annuler les modifications apportées jusqu’à présent en raison d’une installation incomplète de Windows Update.
Puisque vous n’avez pas un accès normal à Windows, essayez de le faire à partir du mode sans échec. Si vous ne savez pas comment démarrer en mode sans échec, consultez le lien à l’étape 3.
Lors de la restauration du système, assurez-vous de sélectionner un point de restauration que Windows a créé avant d’installer la mise à jour.
En supposant qu’un point de restauration a été créé et que la restauration du système a réussi, votre ordinateur devrait être de retour à l’état dans lequel il se trouvait avant le démarrage de la mise à jour. Si ce problème survient après une mise à jour automatique, comme cela s’est produit avec Patch Tuesday, assurez-vous de modifier vos paramètres Windows Update afin que le problème ne se reproduise pas de lui-même.
-
Si vous ne pouvez pas accéder au mode sans échec ou ne parvenez pas à récupérer à partir du mode sans échec, essayez la restauration du système à partir des options de démarrage avancées (Windows 11, 10 et 8) ou des options de récupération du système (Windows 7 et Vista).
Étant donné que ces menus d’outils sont disponibles « en dehors » de Windows, vous pouvez essayer cela même si Windows est complètement indisponible.
Si vous utilisez Windows 11 avec Windows Vista, la restauration du système n’est disponible qu’en dehors de Windows. Cette option n’est pas disponible dans Windows XP.
-
Démarrez le processus de réparation « automatique » de votre ordinateur. Bien que la restauration du système soit un moyen plus direct d’annuler les modifications, dans le cas de Windows Update, un processus de réparation plus complet est parfois nécessaire.
-
Testez la mémoire de votre ordinateur avec un programme gratuit. Une RAM défectueuse peut entraîner le blocage de l’installation du correctif. Heureusement, la mémoire est vraiment facile à tester.
-
Mettez à jour le BIOS. Un BIOS obsolète n’est pas une cause fréquente de ce problème, mais c’est possible.
Si une ou plusieurs mises à jour que Windows essaie d’installer impliquent le fonctionnement de Windows avec votre carte mère ou un autre matériel intégré, une mise à jour du BIOS peut résoudre le problème.
-
Effectuez une nouvelle installation de Windows. Une nouvelle installation consiste à effacer complètement le disque dur sur lequel Windows est installé, puis à réinstaller Windows à partir de zéro sur le même disque dur. Évidemment, vous ne voulez pas le faire si vous n’y êtes pas obligé, mais c’est probablement une solution de contournement si les étapes précédentes ont échoué.
Il semble que la réinstallation de Windows, puis la réinstallation de ces mêmes mises à jour Windows provoquent le même problème, mais cela ne se produit généralement pas. Étant donné que la plupart des problèmes de blocage causés par Microsoft Update sont en fait des conflits logiciels, une nouvelle installation de Windows, suivie de l’installation simultanée de toutes les mises à jour disponibles, aboutit généralement à un ordinateur parfaitement fonctionnel.
Vous rencontrez toujours des problèmes de blocage/blocage liés à Windows Update ?
Si une mise à jour est bloquée lors de l’installation du Patch Tuesday ou après (le deuxième mardi du mois), consultez les derniers détails du Patch Tuesday pour plus d’informations sur ces correctifs spécifiques.
Merci de nous en informer!
Dites-nous pourquoi !
D’autres détails ne sont pas assez difficiles à comprendre