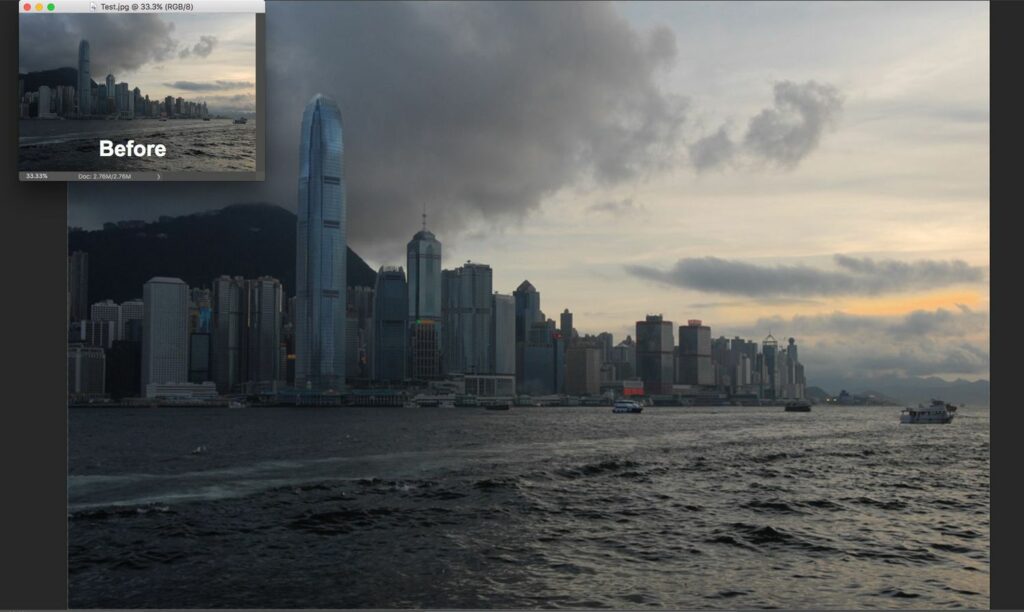Comment utiliser les outils Dodge, Burn et Sponge de Photoshop
ce qu’il faut savoir
- Dupliquez le calque d’arrière-plan contenant l’image.choisir Esquive, brûlerou éponge outil.
- Peignez sur l’image avec l’outil sélectionné. L’outil d’esquive s’éclaire. Outil de gravure estompé.
- L’outil éponge éclaircit ou assombrit la couleur. Ajustez la taille et la force du pinceau dans la barre de menus.
Cet article explique comment utiliser les outils Dodge, Burn et Sponge dans Adobe Photoshop pour améliorer la qualité de vos photos.
Présentation des outils Dodge, Burn et Sponge de Photoshop
Les outils Dodge, Burn et Sponge d’Adobe Photoshop sont un excellent moyen de modifier la mise au point d’une photo qui n’est pas comme vous le souhaitez. Ils sont basés sur les techniques classiques de la chambre noire et sont utilisés pour corriger les parties sous-exposées ou surexposées d’une photo.
En termes simples, l’outil éponge sature ou désature une zone de couleur, tandis que l’outil de gravure s’assombrit et l’outil d’esquive s’éclaircit. Avant d’utiliser ces commandes, vous devez savoir ce qui suit :
- Dodge, Burn et Sponge sont des techniques d’édition perturbatrices. Cela signifie que les modifications seront appliquées directement à l’image. Il est donc préférable de ne pas travailler sur le calque d’arrière-plan. Si vous allez trop loin, créer des calques en double et les utiliser peut vous permettre de générer des erreurs.
- Ces outils sont des pinceaux, ce qui signifie que vous « peignez » avec eux.Vous pouvez appuyer sur ] et [[[[ clés, respectivement.
- Peindre sur une zone applique Dodge ou Burn. Peindre sur une zone qui a été esquivée ou brûlée réappliquera l’effet aux pixels peints.
- Les commandes de raccourci clavier pour accéder à ces outils sont des nombres 0.
Utilisez les outils Dodge, Burn et Sponge
Sélectionnez le calque d’arrière-plan dans le panneau Calques et créez un calque dupliqué. En raison de la nature destructrice de ces outils, vous ne voulez pas travailler sur les originaux.
capture d’écran
Ensuite, sélectionnez Esquive Outils dans la barre de menus. Si vous devez utiliser l’outil de gravure ou d’éponge, sélectionnez la petite flèche dans le coin inférieur droit de l’icône de l’outil et choisissez l’outil approprié.
Si vous avez besoin d’éclaircir une zone, sélectionnez l’outil Dodge. Si vous devez assombrir une zone, sélectionnez l’outil Graver. Si vous avez besoin d’éclaircir ou d’ajouter de la couleur à une zone, choisissez l’outil éponge.
Chaque option a son propre ensemble d’options dans la barre de menus. Voici un résumé de chacun :
- Options de l’outil d’esquive et de gravure: Il existe trois gammes : Ombres, Moyennes et Hautes lumières. Chaque sélection affecte uniquement les zones qui appartiennent à votre sélection de catégorie. Le curseur Exposition, avec des valeurs allant de 1% à 100%, définit l’intensité de l’effet. La valeur par défaut est 50 %. Si les tons moyens sont réglés sur 50 %, seuls les tons moyens seront assombris ou éclaircis, jusqu’à un maximum de 50 %.
- Options de l’outil éponge: Vous avez le choix entre deux modes : Désaturation et Saturation. Désaturer diminue l’intensité de la couleur et Saturer augmente l’intensité de la couleur de la zone peinte. Le trafic est un peu différent. La valeur varie de 1 % à 100 % et fait référence à la vitesse à laquelle l’effet est appliqué.
Par exemple, pour alléger les tours de cette image, votre meilleur pari est l’outil Dodge.
Utilisation des outils Dodge et Burn dans Adobe Photoshop
Lorsque vous peignez, considérez le sujet comme un livre d’images et gardez-le entre les lignes.Dans le cas de la tour, cachez-la dans un calque dupliqué et nommez-la EsquiveL’utilisation d’un masque signifie que la brosse ne peut pas affecter les zones en dehors de la ligne de la tour.
capture d’écran
Zoomez sur la tour et sélectionnez Esquive outil. J’ai augmenté la taille du pinceau, sélectionné Midtones Start et réglé l’exposition sur 65 %. À partir de là, j’ai peint sur la tour et j’ai trouvé quelques détails. J’aime la zone lumineuse au sommet de la tour. Pour le faire ressortir davantage, j’ai réduit l’exposition à 10% et je l’ai peint à nouveau.
Ensuite, j’ai basculé la portée sur les ombres, zoomé sur le bas de la tour et réduit la taille du pinceau. J’ai également baissé l’exposition à environ 15% et peint sur les zones ombrées au bas de la tour.
Utilisation de l’outil éponge dans Adobe Photoshop
Sur le côté droit de l’image, il y a une faible couleur entre les nuages en raison du soleil couchant.Pour le rendre plus visible, j’ai dupliqué le calque d’arrière-plan, l’ai nommé Éponge et sélectionné éponge outil.
capture d’écran
Portez une attention particulière à l’ordre des couches. La couche d’éponge est plus basse que la couche Dodge en raison de la tour masquée. Cela explique pourquoi je n’ai pas dupliqué le calque Dodge.
Puis j’ai choisi saturation mode, réglez la valeur de débit sur 100 % et commencez à peindre. N’oubliez pas que lorsque vous peignez sur une zone, la couleur de cette zone deviendra de plus en plus saturée. Relâchez la souris lorsque vous êtes satisfait des modifications.
Photoshop est une question de subtilité. Vous n’avez pas besoin d’apporter des modifications majeures pour faire ressortir certaines parties d’une photo. Prenez votre temps pour examiner l’image, développez une stratégie et avancez lentement pour éviter de « surgénérer » l’image.
Merci de nous en informer!
Recevez les dernières nouvelles technologiques publiées quotidiennement
abonnement
Dites-nous pourquoi !
D’autres détails ne sont pas assez difficiles à comprendre