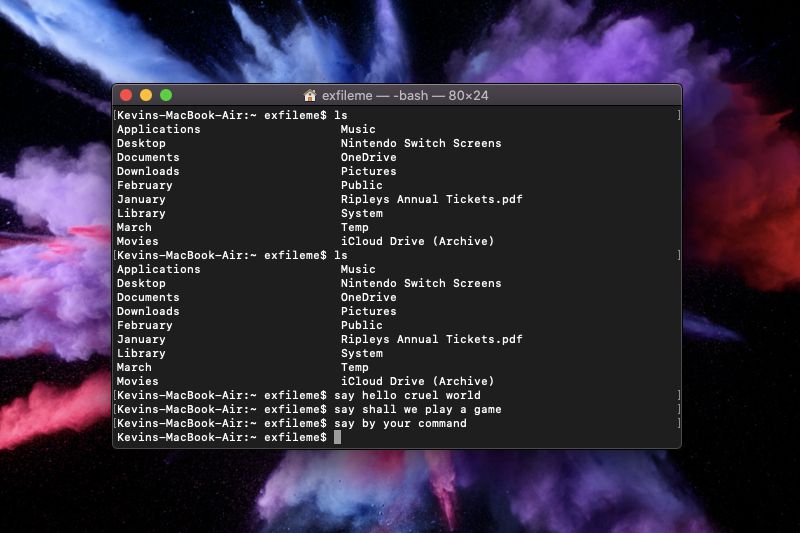Comment ouvrir un terminal sur Mac
Terminal est une application qui vous permet d’accéder au fonctionnement interne de votre Mac via une interface de ligne de commande (CLI). L’utilisation de cette application vous permet d’apporter de nombreuses modifications au système d’exploitation qui ne sont pas disponibles dans l’interface utilisateur graphique (GUI). Il ne convient généralement pas aux clients réguliers. Au lieu de cela, c’est un excellent outil pour les utilisateurs expérimentés et les développeurs.
Cependant, si vous êtes curieux, cet article vous montrera comment ouvrir un terminal sur un Mac et utiliser les commandes de base.
Les instructions de cet article sont illustrées avec macOS 10.15 Catalina. Ces commandes devraient fonctionner dans Terminal sur n’importe quel ordinateur Mac.
Qu’est-ce qu’une borne ?
Terminal est un émulateur qui fournit une interface de ligne de commande. Il est similaire à PowerShell dans Microsoft Windows, qui a remplacé l’invite de commande (MS-DOS) en 2017. macOS est basé sur le système d’exploitation Unix construit à l’origine par AT&T pour Bell Systems. Le terminal utilise le shell Bash par défaut.
« Shell » est un autre mot pour une interface, qu’elle soit textuelle ou pleine de graphiques. Étant donné que le terminal émule un environnement de ligne de commande, le shell crée une interface visuelle dans l’émulation. Pour macOS, le shell par défaut est Bash (Bourne-Again Shell), mais vous pouvez passer à Z Shell (ou zsh) avec une commande.
Tout ce que vous voyez dans macOS provient de l’interface utilisateur graphique. Au lieu de taper des commandes, vous gérez les fenêtres avec la souris et le clavier. Les écrans tactiles, les gestes, les stylos numériques et bien plus encore facilitent les interactions. Pourquoi entrer des commandes dans une interface à l’ancienne ?
L’explication simple est que vous pouvez utiliser des commandes pour modifier l’emplacement de stockage par défaut des captures d’écran, jouer à des jeux, faire parler votre Mac, afficher les dossiers cachés, etc. De plus, les commandes sont plus rapides car elles sont directes.
Cependant, l’objectif de générer l’interface graphique pour toutes les fenêtres et menus macOS est la facilité et la simplicité, pas la vitesse. Il peut être plus rapide d’utiliser la ligne de commande pour effectuer le même mouvement lorsque vous faites glisser des fichiers d’une fenêtre à une autre.
Comment ouvrir le terminal
Les terminaux sont généralement situés sur le quai. L’icône ressemble à un écran de saisie de ligne de commande avec un symbole blanc > (supérieur à) sur un fond noir.
Vous pouvez également accéder à l’application Terminal via Launchpad.
-
Cliquez sur l’icône Fusée située sur le Dock. Cela ouvrira le Launchpad MacOS.
-
Cliquez sur autre dossier.
-
Cliquez sur Terminal application.
Principes de base des commandes
Voici quelques lanceurs de ligne de commande de base. Ce sont des mots d’action tels que copier, déplacer et lister. Certains d’entre eux ne sont pas utilisés dans les exemples ci-dessous. Au lieu de cela, cette liste montre uniquement comment la commande commence.
Il n’y a pas de simple « annulation » pour les commandes du terminal, alors assurez-vous de vous sentir à l’aise avant d’utiliser réel Apportez des modifications à votre système.
- chat – Lister le contenu d’un fichier ou d’un dossier
- CD – Comme DOS, utilisez cette commande pour changer de répertoire
- CP – Copier des fichiers ou des dossiers
- Valeurs par défaut – Cette commande modifie les paramètres non répertoriés sous Préférences
- ls – Cette commande liste le contenu du répertoire
- mkdir – créer un répertoire
- MV – Déplacer des fichiers ou des dossiers
- Nano – ouvrir l’éditeur de terminal
- SSH – Abréviation de Secure Shell, cette commande crée une connexion cryptée sécurisée entre deux hôtes.
- sudo – Escaladez vos commandes avec des privilèges administratifs (superutilisateur) et exigez un mot de passe. Soyez prudent cependant, car des commandes incorrectes peuvent corrompre macOS et nécessiter une nouvelle installation.
Commandes pour démarrer
Voici des commandes intéressantes et utiles pour vous aider à démarrer.Il s’agit notamment de garder votre Mac éveillé et de regarder la version ASCII de star wars épisode 4et quelques autres.
Pour exécuter ces commandes, vous devez appuyer sur Entrée pour terminer. Nous avons remarqué cette clé dans les commandes nécessitant plusieurs entrées.
Afficher le contenu d’un fichier ou d’un répertoire
Ceci est pratique si vous souhaitez afficher le contenu d’un fichier ZIP ou d’un exécutable avant de le décompresser.Insérez l’emplacement de votre fichier ou dossier après ~ (tilde) symbole.
chat ~/fichiers/chemin/ici
Augmenter la fréquence de mise à jour
Le nombre à la fin représente le nombre de jours que votre Mac attendra pour vérifier les mises à jour. MacOS vérifie généralement chaque semaine, donc le nombre par défaut est 7. Dans cet exemple, le Mac sera vérifié une fois par jour.
Écrire par défaut com.apple.SoftwareUpdate ScheduleFrequency -int 1
Gardez votre Mac éveillé
Étant donné que votre Mac ne peut pas boire de café, la meilleure façon de le garder éveillé est de lui donner une commande contenant de la caféine. Cela le forcera à rester éveillé indéfiniment.
caféine
Pour arrêter, tapez CTRL + C clé.
Si vous souhaitez garder votre Mac éveillé pendant une durée spécifique, utilisez l’exemple suivant. Ici, nous avons choisi 250 000 secondes (pour les curieux, ce n’est pas trois jours).
Caféine-t 250000
Regardez la version texte de Star Wars : Un nouvel espoir
C’est intéressant. Vous ne vous assiérez probablement pas et ne regarderez pas tout le spectacle, mais c’est formidable de voir ce film classique représenté en animation ASCII, tout comme vous l’avez fait au début des années 1980.
nc serviettes.blinkenlights.nl 23
Modifier le format de capture d’écran
PNG est le format par défaut. Utilisez cette commande pour enregistrer des captures d’écran au format JPG, GIF ou d’autres formats de fichier.
Écrire par défaut com.apple.screencapture type jpg
Modifier le nom de la capture d’écran par défaut
MacOS enregistre les captures d’écran avec la date et l’heure indiquées dans le nom du fichier. Utilisez cette commande pour créer un nom de fichier par défaut moins laid et long.
La valeur par défaut écrit le nom com.apple.screencapture « nouveau nom de capture d’écran »
Modifier l’emplacement d’enregistrement des captures d’écran
Les captures d’écran sont enregistrées sur le bureau par défaut. Utilisez cette commande pour modifier l’emplacement de stockage de destination, tel qu’un dossier privé.
Par défaut, l’emplacement com.apple.screencapture ~/votre/emplacement/ici
Presse Entrer clé.
killall SystemUIServer
Supprimer la projection de capture d’écran
si tu utilises Commande + Maj + 4 + Barre d’espace commande, MacOS ajoute une ombre lorsque vous cliquez sur la fenêtre. Si vous ne voulez pas cet effet, utilisez la commande suivante :
Écrivez com.apple.screencapture disable-shadow -bool TRUE par défaut ; killall SystemUIServer
Pour réactiver l’effet, tapez la commande suivante :
Écrivez com.apple.screencapture disable-shadow -bool FALSE par défaut ; killall SystemUIServer
Des sonneries comme un iPhone connecté à une source d’alimentation
Voici un petit plaisir en ligne de commande pour les utilisateurs d’iPhone.
Écriture par défaut com.apple.PowerChime ChimeOnAllHardware -bool TRUE ; ouvrir /System/Library/CoreServices/PowerChime.app
Pour désactiver la sonnerie, saisissez ce qui suit et appuyez sur Entrée :
Écrire par défaut com.apple.PowerChime ChimeOnAllHardware -bool FALSE ; killall PowerChime
Laissez votre Mac parler
Il ne fait rien d’autre que divertir les enfants avec le son mécanique du Mac. Les guillemets ne sont pas requis dans la commande. (Assurez-vous de remplacer les phrases entre guillemets par ce que vous voulez que l’ordinateur dise.)
Dites « tapez votre phrase cool ici »
Télécharger des fichiers depuis Internet
Vous ne voulez pas utiliser votre navigateur pour télécharger des fichiers ? Utilisez plutôt cet itinéraire.
cd ~/téléchargements/
Presse Entrer clé et entrez cette commande.presse Entrer Tapez-le à nouveau après avoir entré la commande.
boucle-O [URL of file to download]
Merci de nous en informer!
Recevez les dernières nouvelles technologiques publiées quotidiennement
abonnement
Dites-nous pourquoi !
D’autres détails ne sont pas assez difficiles à comprendre