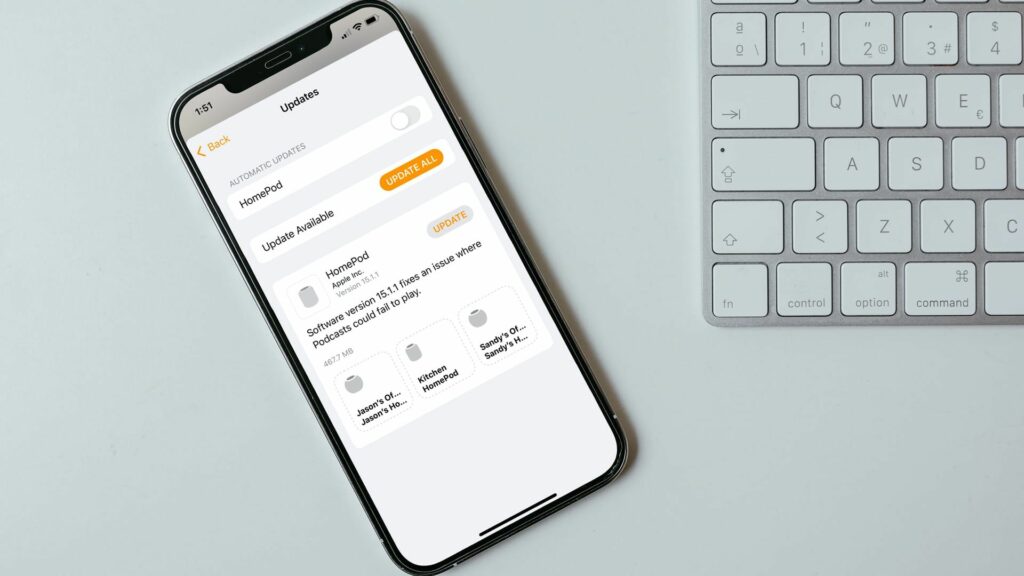Comment mettre à jour le HomePod Mini
ce qu’il faut savoir
- Ouvrez l’application Accueil sur votre iPhone, iPad ou Mac.choisir Mises à jour disponibles en haut de l’onglet Accueil.
- Ou choisissez Famille > paramètres familiaux et sélectionnez Mise à jour logicielle.
- robinet Tout mettre à jour ou renouveler.
Cet article explique comment mettre à jour manuellement le HomePod mini. Si vous n’avez pas activé les mises à jour automatiques ou si vous ne voulez pas attendre la prochaine mise à jour, vous pouvez mettre à jour votre appareil manuellement. Si vous ne l’avez pas déjà fait, nous vous expliquerons également comment activer les mises à jour automatiques.
Comment mettre à jour le HomePod Mini sur iPhone ?
Tout d’abord, assurez-vous de mettre à jour iOS sur votre iPhone. Les mises à jour de HomePod mini dépendent de la dernière version iOS de votre iPhone.
-
Ouvrez l’application Accueil et appuyez sur Famille étiquette en bas. Si une mise à jour logicielle est disponible, vous la verrez en haut de l’écran d’accueil.robinet Mises à jour disponibles.
-
Sinon, cliquez sur Famille icône dans le coin supérieur gauche. Vous pouvez le faire à partir des onglets Accueil ou Pièce en bas.choisir paramètres familiaux.
-
faites défiler vers le bas et sélectionnez Mise à jour logicielle.
-
Si vous avez plusieurs HomePods, vous pouvez cliquer pour voir lesquels recevront la mise à jour SuiteTous les HomePods de la liste recevront la mise à jour en même temps.
-
cliquez soit Tout mettre à jour à côté de Mise à jour disponible ou renouveler À côté de HomePod en bas.
-
Après avoir lu les termes et conditions, cliquez sur Je suis d’accordVotre HomePod mini devrait commencer le processus de mise à jour.
Comment mettre à jour le HomePod Mini sur mon iPad ou Mac ?
Vous pouvez également mettre à jour votre HomePod mini vers la dernière version à l’aide de l’application Home sur votre iPad ou Mac.
-
Ouvrez l’application Accueil et sélectionnez Famille à gauche. Si une mise à jour logicielle est disponible, vous la verrez en haut de l’écran d’accueil.choisir Mises à jour disponibles.
-
Vous pouvez également appuyer ou cliquer sur Famille icône en haut et sélectionnez paramètres familiaux.
-
Ensuite, sélectionnez Mise à jour logicielle.
-
Lorsque l’écran de mise à jour du logiciel s’affiche, si vous possédez plusieurs HomePod, vous pouvez afficher tous les HomePod qui ont reçu la mise à jour.choisir Suite Dans le coin inférieur droit. Tous les HomePods de la liste recevront la mise à jour en même temps.
-
selon Tout mettre à jour à côté de Mise à jour disponible ou renouveler À côté de HomePod en bas lorsque vous êtes prêt.Voir les termes et conditions et cliquez Je suis d’accordVotre HomePod devrait commencer le processus de mise à jour.
Combien de temps faut-il pour mettre à jour le HomePod Mini ?
Selon l’importance de la mise à jour, la mise à jour du HomePod mini peut prendre quelques minutes. Vous verrez une lumière blanche tournante sur le dessus du HomePod mini lorsque vous appliquez la mise à jour.
important
Assurez-vous de garder votre HomePod mini allumé pendant la mise à jour.
Lorsque la mise à jour est terminée, un message s’affiche dans la section Mises à jour logicielles de l’application Home.robinet dernière mise à jour vérifier les informations détaillées.
Comment mettre à jour automatiquement le HomePod Mini ?
Il est essentiel de mettre à jour votre HomePod mini vers la dernière version d’iOS, tout comme votre iPhone ou iPad. Si vous configurez des mises à jour automatiques pour votre HomePod mini, vous n’aurez jamais à vous soucier de le mettre à jour manuellement.
-
Ouvrez l’application Accueil sur votre iPhone, iPad ou Mac. Accédez à la même zone que vous avez visitée pour mettre à jour manuellement le HomePod mini comme ci-dessus, loger icône > paramètres familiaux.
-
choisir Mise à jour logicielle.
-
Sous Mises à jour automatiques en haut, activez la bascule à côté de HomePod.
Lorsque les mises à jour automatiques sont activées, votre HomePod mini recevra les mises à jour dès qu’elles seront disponibles.
FAQ
-
Comment réinitialiser le HomePod mini ?
Pour réinitialiser le HomePod mini, ouvrez l’application Maison, maintenez enfoncé HomePod icône, puis faites défiler vers le bas et cliquez sur d’installation (icône d’engrenage).robinet Réinitialiser le HomePod > Supprimer les accessoires > éliminerSinon, débranchez le HomePod mini, attendez 10 secondes, puis rebranchez-le.
-
Comment connecter le HomePod mini à l’iPhone ?
Assurez-vous que votre iPhone est connecté au même réseau Wi-Fi que le HomePod partagera et assurez-vous que l’application Google Home est installée. Branchez votre HomePod et tenez votre iPhone à proximité. Une fenêtre apparaîtra sur l’iPhone ; appuyez sur d’installationSuivez les invites pour configurer HomePod.
Merci de nous en informer!
Recevez les dernières nouvelles technologiques publiées quotidiennement
abonnement
Dites-nous pourquoi !
D’autres détails ne sont pas assez difficiles à comprendre