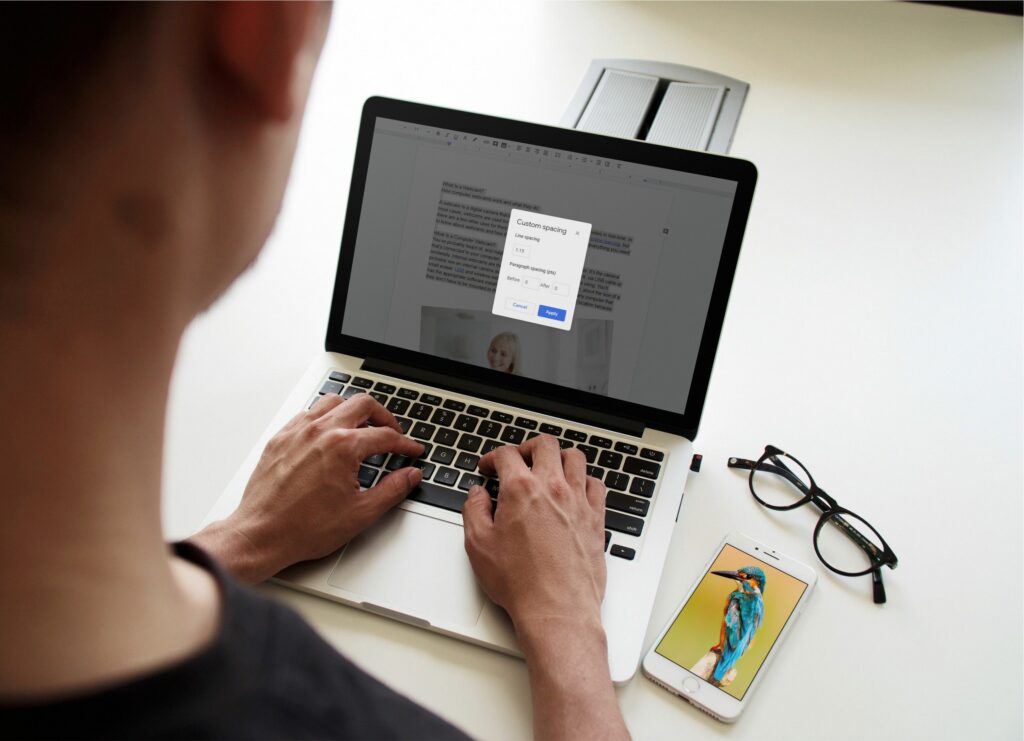Comment doubler l’espace sur Google Docs
L’espace blanc supplémentaire dans les documents en ligne les rend plus faciles à lire. C’est pourquoi de nombreux programmes, tels que Google Docs, utilisent par défaut un espacement légèrement supérieur à l’interligne standard. Pour Google Docs, la valeur par défaut est de 1,15 espaces entre les lignes. C’est généralement suffisant, mais si vous avez besoin d’espace supplémentaire, il peut être utile de savoir comment doubler l’espace sur Google Docs.
Les instructions de cet article s’appliquent à l’utilisation de Google Docs dans un navigateur Web et à l’utilisation de Google Docs sur un appareil mobile tel qu’un téléphone Android ou iOS.
Pourquoi utiliser des espaces doubles sur Google Docs
Bien que la mise en forme standard de Google Docs soit généralement suffisante dans la plupart des cas, il peut y avoir d’autres raisons à l’augmentation de l’espacement des lignes. La principale raison à cela est probablement l’espace d’édition supplémentaire. Dans la plupart des cas, le double interligne est une pratique courante dans la phase de rédaction des documents, en particulier les documents volumineux comme les longs articles ou même les manuscrits de livres. Il est temps de le faire, et lorsque vous avez besoin d’espace supplémentaire, c’est une bonne idée de connaître toutes les façons de doubler votre espace sur Google Docs.
Comment doubler l’espace sur Google Docs à l’aide du menu Format
La plupart des personnes qui utilisent des applications de traitement de texte telles que Google Docs accèdent directement au menu de mise en forme lorsqu’elles souhaitent modifier le format d’un document. Vous pouvez utiliser ce menu pour modifier l’interligne de votre document ou pour créer un nouveau format par défaut.
-
Ouvrez un document existant ou créez un nouveau document dans Google Docs et placez le curseur là où vous voulez que le double interligne commence.
Si vous avez déjà du texte dans votre document que vous souhaitez reformater en double interligne, mettez en surbrillance tout texte que vous souhaitez modifier.
-
puis sélectionnez Format menu.
-
à l’intérieur Format menu survolez le curseur Interligne puis sélectionnez double.
Comment doubler l’espace dans Google Docs à partir de la barre d’outils
Bien qu’il soit plus facile de doubler les espaces des documents dans Google Docs à l’aide du menu Format, il existe un moyen plus simple. Cela implique d’utiliser la barre d’outils de mise en forme en haut de la page.
-
Ouvrez un document existant ou créez un nouveau document dans Google Docs et placez le curseur là où vous voulez que le double interligne commence. Si vous préférez, vous pouvez également mettre en surbrillance le texte existant pour le modifier en format à double interligne.
-
Cliquez sur Interligne icône dans la barre d’outils de mise en forme.
-
choisir double dans le menu Espacement qui apparaît.
Modifier l’espacement des lignes dans Google Docs sur mobile
Google Docs sur un appareil mobile tel qu’Android ou iOS fonctionne légèrement différemment que lorsque vous l’utilisez dans un navigateur Web. L’espacement des lignes se comporte également différemment, mais il n’est toujours pas difficile de le modifier.
Lorsque vous travaillez sur un document sur un appareil mobile, vous ne disposez que de quatre options d’interligne.elles sont 1, 1.15, 1.5et 2. Vous ne pouvez pas appliquer de formats personnalisés à l’aide d’un appareil mobile.
-
Ouvrez votre document dans Google Docs sur votre appareil mobile et cliquez sur Éditer (crayon) dans le coin inférieur droit.
-
choisir Format icône en haut de la page suivante.
-
puis clique paragraphe à l’intérieur Format menu qui apparaît et utiliser Interligne nombre pour ajuster l’espacement des lignes du document. Cela modifiera l’interligne du paragraphe où se trouve le curseur. Pour modifier un autre paragraphe, vous devez répéter le processus.
Lorsque d’autres types d’espacement sont requis
Le simple interligne et le double interligne ne sont pas les seules options que vous avez dans Google Docs.si vous utilisez Interligne options dans Format Dans le menu ou la barre d’outils, vous avez quelques autres options.
Votre première rencontre avec l’option d’interligne rapide Célibataire, 1.15, 1.5et double. Ces sélections rapides sont les options d’interligne les plus courantes, mais vous pouvez choisir espacement personnalisé Créez un interligne selon vos besoins en fonction du document que vous créez.
espacement personnalisé ouvert un espacement personnalisé boîte de dialogue qui vous permet de définir l’interligne et l’espacement avant et après les paragraphes. Cela s’appliquera au texte en surbrillance ou à tout autre texte après avoir apporté des modifications jusqu’à ce que vous modifiiez à nouveau ces options.
De plus, dans les deux menus, vous pouvez choisir ajouter un espace avant le paragraphe ou ajouter un espace après le paragrapheCela ajoutera automatiquement des espaces au début ou à la fin (ou les deux) d’un paragraphe lors d’un retour direct.
Vous pouvez également choisir comment l’espacement des lignes affecte le flux de votre document en choisissant le comportement de chaque ligne lorsque vous créez une nouvelle page.tu peux choisir Continuer à l’étape suivante, garder les lignes ensembleou empêcher une seule ligne. Toutes ces options affectent la manière dont les paragraphes sont divisés lorsque vous atteignez la fin d’une page et commencez une nouvelle page.
Merci de nous en informer!
Recevez les dernières nouvelles technologiques publiées quotidiennement
abonnement
Dites-nous pourquoi !
D’autres détails ne sont pas assez difficiles à comprendre