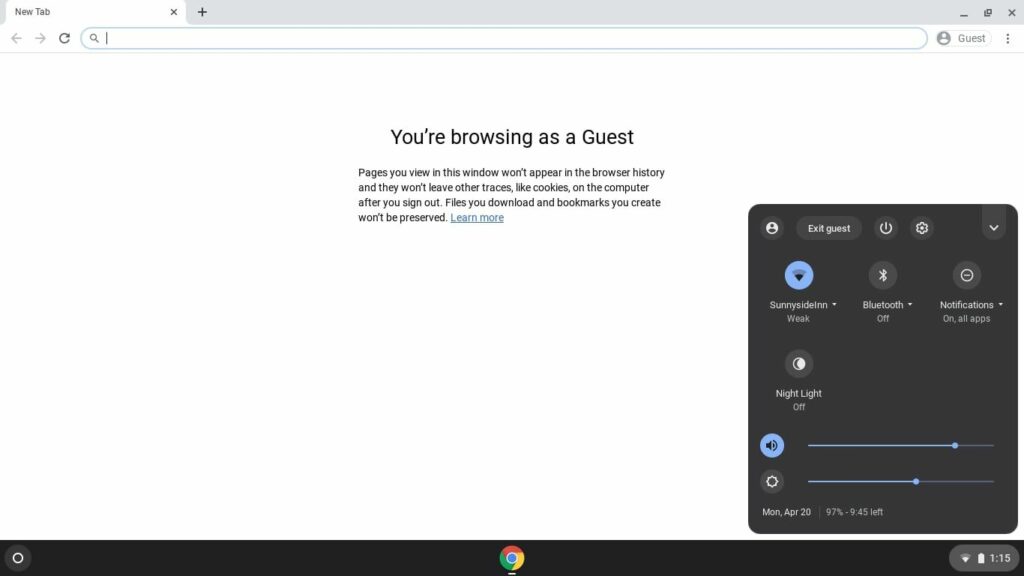Comment utiliser le mode invité Chromebook
Avant de laisser d’autres personnes utiliser votre ordinateur portable, vous devez savoir comment configurer le mode Invité Chromebook. En conséquence, tous vos fichiers et informations privés seront inaccessibles.
Les informations contenues dans cet article s’appliquent à tous les appareils Chrome OS, quel que soit leur fabricant (Acer, Dell, Google, HP, Lenovo, Samsung, Toshiba, etc.).
Qu’est-ce que le mode Invité Chromebook ?
Le mode Invité sur un Chromebook est un compte Chrome OS temporaire auquel d’autres personnes peuvent accéder tout en utilisant votre Chromebook. Lorsqu’ils naviguent en tant qu’invités, votre compte Google et tous les fichiers de votre disque dur seront inaccessibles. Les invités ne pourront pas non plus voir votre profil Google Chrome, vos favoris, vos mots de passe stockés et vos données de remplissage automatique, ni votre historique de navigation.
Seules quelques applications (telles que Google Chrome) peuvent être utilisées en mode invité. Bien que les invités puissent télécharger des fichiers et régler certains paramètres, toute modification apportée au système sera annulée lorsqu’ils se déconnecteront. Chrome supprime également toutes les activités du navigateur lorsqu’une session invité se termine.
Si vous ne parvenez pas à vous connecter à votre compte Chromebook, essayez de vous connecter en tant qu’invité pour résoudre le problème.
Mode Invité Chromebook vs Mode Incognito
Passer en mode incognito sur un Chromebook empêche Google Chrome de suivre l’historique de votre navigateur ; cependant, vos favoris et toutes les données de remplissage automatique (c’est-à-dire les mots de passe que vous stockez pour vos comptes en ligne) sont toujours disponibles. Le mode navigation privée ne bloque pas non plus l’accès à votre compte Google ou à votre disque dur. Bien que le mode incognito soit utile pour la navigation privée, il est préférable d’activer le mode invité avant de confier votre ordinateur portable à quelqu’un d’autre.
Comment naviguer en tant qu’invité sur un Chromebook
Avant de pouvoir accéder au mode Invité, vous devez vous déconnecter de votre compte :
-
choisir cloche dans le coin inférieur droit de l’écran, puis sélectionnez Déconnexion.
-
choisir Naviguer en tant qu’invité sur l’écran de verrouillage.
si vous ne voyez pas Naviguer en tant qu’invité Sur un Chromebook scolaire ou professionnel, la navigation en tant qu’invité a été désactivée par l’administrateur.
-
Pour mettre fin à la session invité, sélectionnez cloche dans la bibliothèque Chromebook, puis sélectionnez Invité de sortie.
Restrictions du mode invité de Chrome OS
Lorsque vous utilisez le mode Invité, votre fournisseur d’accès Internet (FAI) et votre administrateur système peuvent toujours voir l’activité Internet de votre Chromebook si vous utilisez un ordinateur scolaire ou professionnel. Les sites Web peuvent toujours collecter des données à partir de votre ordinateur.
Comment activer la navigation invité Chromebook
Le mode Invité devrait être disponible par défaut, mais si vous ne le voyez pas comme une option sur l’écran de connexion de votre Chromebook, vérifiez s’il est activé dans les paramètres de votre système :
-
Connectez-vous au compte propriétaire, sélectionnez cloche dans le coin inférieur droit de l’écran, puis sélectionnez d’installation équipement.
-
faites défiler jusqu’à personnes section Paramètres du Chromebook, puis sélectionnez gérer d’autres personnes.
-
s’assurer Activer la navigation en tant qu’invité activé.
Si vous utilisez un ordinateur professionnel ou scolaire, vous ne pourrez peut-être pas activer le mode Invité.
Merci de nous en informer!
Recevez les dernières nouvelles technologiques publiées quotidiennement
abonnement
Dites-nous pourquoi !
D’autres détails ne sont pas assez difficiles à comprendre