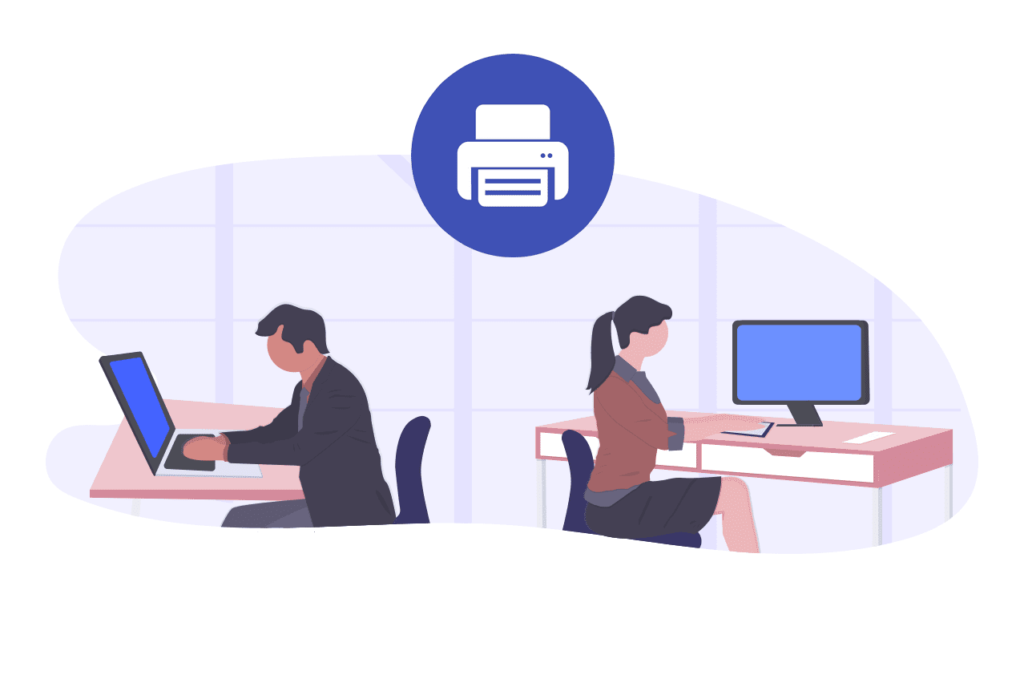Comment trouver des imprimantes sur votre réseau dans Windows 11
ce qu’il faut savoir
- Imprimante réseau : d’installation > Bluetooth et appareils > Imprimantes et scanners > Ajouter un appareil.
- Imprimante partagée : mêmes étapes, puis ajouter manuellementpuis entrez le nom de l’imprimante.
- Dépannage : Redémarrez l’imprimante et l’ordinateur, puis vérifiez les paramètres réseau.
Cet article explique comment rechercher des imprimantes accessibles en réseau, y compris des imprimantes sans fil et filaires partagées sur le réseau. Nous vous expliquerons également ce qu’il faut faire si vous avez essayé les étapes normales et que vous ne trouvez toujours pas votre imprimante.
Comment trouver votre imprimante sur le réseau
Windows 11 propose plusieurs façons de connecter une imprimante réseau. Voici comment rechercher les imprimantes disponibles à l’aide de l’outil automatisé dans les paramètres :
-
Ouvrez les paramètres et accédez à Bluetooth et appareils > Imprimantes et scanners.
Une façon d’ouvrir les paramètres consiste à cliquer avec le bouton droit sur le menu Démarrer et à le sélectionner dans la liste.vous pouvez également rechercher d’installation ou Imprimantes et scanners.
-
choisir Ajouter un appareil Recherchez les imprimantes disponibles.
-
choisir Ajouter un appareil à côté de l’imprimante que vous souhaitez installer.
Si votre imprimante n’est pas répertoriée ici, suivez les conseils de dépannage au bas de cette page.
-
Windows installera l’imprimante. Suivez les étapes à l’écran pour terminer l’installation.
Comment afficher les imprimantes partagées sur le réseau
Les utilisateurs de Windows peuvent partager des imprimantes pour que d’autres les utilisent. C’est généralement ainsi que plusieurs ordinateurs d’un réseau souhaitent imprimer sur une imprimante non compatible réseau. Un ordinateur installe l’imprimante via USB, puis partage l’imprimante afin que toute personne y ayant accès puisse l’utiliser.
Voici comment trouver des imprimantes partagées :
-
aller d’installation > Bluetooth et appareils > Imprimantes et scanners > Ajouter un appareil.
-
Attendez quelques secondes, puis sélectionnez ajouter manuellement quand tu le vois.
-
choisir Sélectionner l’imprimante partagée par nom, puis entrez le nom de partage de l’imprimante. Il doit inclure l’ordinateur hébergeant l’imprimante. Il ressemble à ceci :
\Bureau JonBureau
-
choisir Prochain commencez à installer l’imprimante, puis Prochain > Finir au dernier conseil.
Comment réparer une imprimante réseau lorsqu’elle ne la trouve pas
La connexion à une imprimante via un réseau est plus difficile que la connexion directe à votre ordinateur. Suivez ces étapes pour dépanner lorsque vous ne pouvez pas accéder à l’imprimante sur votre réseau et assurez-vous de tester après chaque étape pour voir si l’imprimante fonctionne.
-
Assurez-vous que vous êtes sur le même réseau que l’imprimante. Par exemple, si vous utilisez un ordinateur portable qui utilise généralement Internet via une connexion mobile, vous devrez activer le Wi-Fi sur l’ordinateur portable et saisir le mot de passe du réseau.
-
Vérifiez que l’imprimante elle-même peut accéder au réseau. S’il s’agit d’une imprimante sans fil avec écran, vous devriez pouvoir la trouver sur l’écran de l’imprimante. Pour les imprimantes filaires partagées sur un réseau, vérifiez que l’ordinateur dispose d’une connexion fonctionnelle.
-
Éteignez tout ce qui se trouve entre l’ordinateur et l’imprimante, puis rallumez-le.
- Redémarrez l’imprimante. Il devrait y avoir un bouton d’alimentation saillant quelque part sur le devant de l’imprimante. Appuyez dessus, attendez qu’il s’éteigne complètement, puis appuyez à nouveau dessus.
- Redémarrez votre ordinateur. Surtout si vous êtes le seul périphérique du réseau à ne pas pouvoir accéder à l’imprimante, le problème peut provenir de votre ordinateur, en particulier.
- Redémarrez le routeur. Cela peut être nécessaire uniquement si plusieurs personnes sur le réseau ont des problèmes, mais si vous n’êtes pas sûr et que vous avez accès au routeur, un simple redémarrage est une bonne idée.
-
Entrez manuellement les détails de l’imprimante dans la boîte de dialogue Ajouter une imprimante.par là d’installation > Bluetooth et appareils > Imprimantes et scanners > Ajouter un appareil > ajouter manuellement.
Il existe plusieurs options, y compris l’option d’ajouter l’imprimante à l’aide de son adresse IP ou de son nom d’hôte, que vous pouvez récupérer à partir de l’imprimante elle-même ou de l’ordinateur auquel elle est connectée.
-
Installez le pilote d’imprimante, si vous ajoutez une imprimante, vous verrez le message pilote non disponibleLe meilleur moyen est de visiter le site Web du fabricant de l’imprimante, de rechercher et de télécharger le pilote approprié.
-
Démarrez le service de spouleur d’impression. Ceci n’est pertinent que si le service est en panne, car s’il est en panne, vous ne pourrez pas ajouter d’imprimantes manuellement.
-
Exécutez le dépanneur d’imprimante intégré. Cela ne peut être utile que si vous avez déjà une imprimante partiellement installée, mais cela vaut la peine d’essayer.
par là d’installation > Bluetooth et appareils > Imprimantes et scanners > Dépannage.
-
Si l’imprimante est partagée sur le réseau à partir d’un ordinateur, allez-y et réinstallez complètement l’imprimante. Cela implique de le désinstaller de l’ordinateur, de le redémarrer, de le réinstaller avec les pilotes appropriés et de le partager à nouveau.
FAQ
-
L’imprimante est-elle trop ancienne pour Windows 11 ?
Oui, mais la plupart des imprimantes fabriquées au cours de la dernière décennie peuvent fonctionner sous Windows 11 si vous disposez des pilotes de périphérique appropriés. Si votre imprimante est compatible avec Windows 10, elle devrait fonctionner avec Windows 11.
-
Comment connecter mon imprimante au Wi-Fi ?
Les étapes de connexion de l’imprimante à un réseau Wi-Fi varient selon le modèle. Certaines imprimantes ont des applications complémentaires que vous devez installer sur votre ordinateur ou appareil mobile pour configurer les paramètres réseau. Vous devez connaître le nom du réseau Wi-Fi (SSID) et le mot de passe.
-
Comment activer le partage d’imprimante dans Windows 11 ?
Ouvrez le panneau de configuration et accédez à Réseau et Internet > Centre de réseau et partage > Modifier les paramètres de partage avancés. trouver partage de fichiers et d’imprimantes section et sélectionnez Activer le partage de fichiers et d’imprimantes.
-
Comment définir l’imprimante par défaut dans Windows 11 ?
aller d’installation > Bluetooth et appareils > Imprimantes et scanners > votre imprimante > définir par défaut. Vous pouvez également sélectionner Laisser Windows gérer mon imprimante par défaut exister Imprimantes et scanners Page.
Merci de nous en informer!
Recevez les dernières nouvelles technologiques publiées quotidiennement
abonnement
Dites-nous pourquoi !
D’autres détails ne sont pas assez difficiles à comprendre