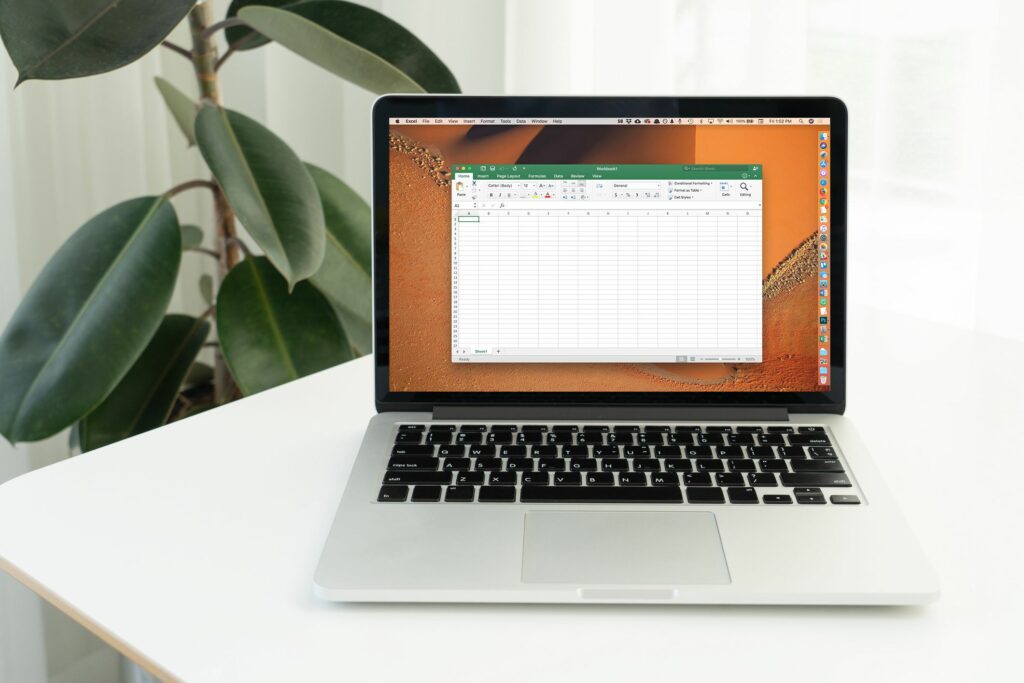Tutoriel Excel pour débutants
Ces didacticiels Excel pour débutants incluent des captures d’écran et des exemples, ainsi que des instructions détaillées étape par étape. Cliquez sur le lien ci-dessous pour apprendre tout ce que vous devez savoir pour que le logiciel de tableur populaire de Microsoft soit opérationnel.
Cet article s’applique à Excel 2019, Excel 2016, Excel 2013, Excel 2010, Excel pour Mac et Excel pour Android.
Comprendre les éléments de l’écran Excel
Comprendre les éléments d’écran Excel de base couvre les principaux éléments d’une feuille de calcul Excel. Ces éléments comprennent :
- cellules et cellules mobiles
- ajouter une icône de feuille
- lettre de colonne
- numéro de ligne
- Barre d’état
- barre de formule
- boîte de nom
- Ruban et onglets de ruban
- onglet fichier
Explorer les feuilles de calcul Excel de base
Le didacticiel de base étape par étape d’Excel couvre les bases de la création et du formatage de feuilles de calcul de base dans Excel. Vous apprendrez à :
Créer des formules à l’aide d’Excel Math
Pour savoir comment additionner, soustraire, multiplier et diviser dans Excel, voir Comment utiliser des formules mathématiques de base comme l’addition et la soustraction dans Excel. Le didacticiel couvre également les exposants et la modification de l’ordre des opérations dans les formules. Chaque rubrique comprend un exemple étape par étape de la création d’une formule qui effectue une ou plusieurs des quatre opérations mathématiques de base dans Excel.
Additionner des nombres à l’aide de la fonction SOMME
L’ajout de lignes et de colonnes de nombres est l’une des opérations les plus courantes dans Excel. Pour vous faciliter la tâche, utilisez la fonction SOMME. Les colonnes de résumé rapide ou les rangées de nombres dans Excel vous montrent comment :
- Comprendre la syntaxe et les paramètres de la fonction SOMME
- Entrez la fonction SOMME
- Ajoutez rapidement des nombres avec AutoSUM
- Utilisation de la boîte de dialogue de la fonction SOMME
déplacer ou copier des données
Si vous souhaitez copier ou déplacer des données vers un nouvel emplacement, consultez Raccourcis pour couper, copier et coller des données dans Excel. Il vous montre comment :
- copier des données
- Coller des données à l’aide du presse-papiers
- Copier et coller à l’aide des touches de raccourci
- Copier des données à l’aide du menu contextuel
- Copiez les données à l’aide de l’option de menu de l’onglet Accueil
- Utiliser les touches de raccourci pour déplacer des données
- Déplacer des données à l’aide du menu contextuel et de l’onglet d’accueil
Ajouter et supprimer des colonnes et des lignes
Besoin d’ajuster la mise en page de vos données ? Comment ajouter et supprimer des lignes et des colonnes dans Excel explique comment agrandir ou réduire l’espace de travail selon les besoins. Vous apprendrez la meilleure façon d’ajouter ou de supprimer une ou plusieurs colonnes et lignes à l’aide de raccourcis clavier ou de menus contextuels.
Masquer et afficher les colonnes et les lignes
Comment masquer et afficher des colonnes, des lignes et des cellules dans Excel vous apprend à masquer des parties d’une feuille de calcul pour faciliter la concentration sur les données importantes. Lorsque vous avez besoin de revoir des données cachées, il est facile de les récupérer.
Entrez une date
Pour savoir comment définir la date et l’heure à l’aide de raccourcis clavier simples, voir Ajouter la date/heure actuelle dans Excel à l’aide de touches de raccourci. Si vous souhaitez que la date soit mise à jour automatiquement chaque fois que vous ouvrez la feuille de calcul, voir utiliser la date du jour dans les calculs de feuille de calcul dans Excel.
Saisir les données dans Excel
Les considérations relatives à la saisie de données dans Excel couvrent les meilleures pratiques de saisie de données et vous montrent comment :
- feuille de travail de planification
- données de mise en page
- Entrez le titre et l’unité de données
- Protéger les formules de feuille de calcul
- Utiliser des références de cellule dans les formules
- Trier les données
Construire un histogramme
Comment utiliser des graphiques et des graphiques dans Excel explique comment utiliser des graphiques à barres pour afficher des comparaisons entre des éléments de données. Chaque colonne du graphique représente une valeur de données différente dans la feuille de calcul.
Créer un graphique en courbes
Comment créer et formater un graphique linéaire dans Excel en 5 étapes vous montre comment suivre les tendances au fil du temps. Chaque ligne du graphique affiche la modification de la valeur d’une valeur de données dans la feuille de calcul.
Visualiser les données avec un graphique à secteurs
Comprendre les séries de données de graphiques Excel, les points de données et les étiquettes de données explique comment utiliser les graphiques à secteurs pour visualiser les pourcentages. Une seule série de données est tracée et chaque tranche du graphique à secteurs représente une seule valeur de données dans la feuille de calcul.
Merci de nous en informer!
Recevez les dernières nouvelles technologiques publiées quotidiennement
abonnement
Dites-nous pourquoi !
D’autres détails ne sont pas assez difficiles à comprendre