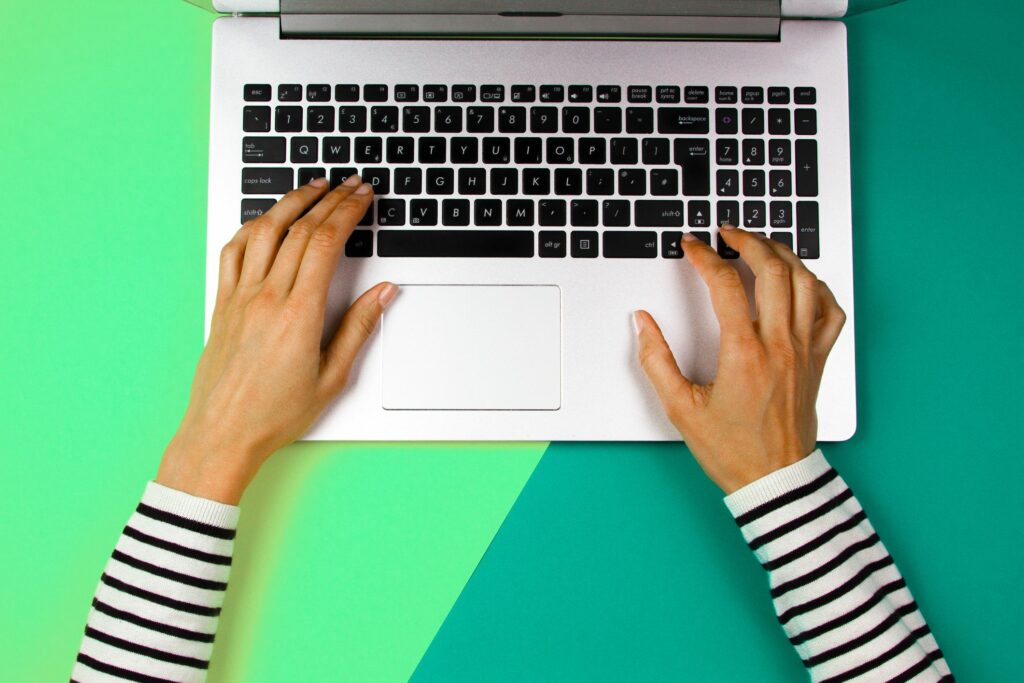Enregistrez rapidement votre travail avec les raccourcis Excel
Vous mettez beaucoup de travail dans votre feuille de calcul Excel, ne la laissez pas de côté en oubliant de la sauvegarder. Suivez ces conseils pour assurer la sécurité de votre travail et enregistrer ce fichier important la prochaine fois que vous en aurez besoin. Lorsque vous souhaitez partager votre travail, enregistrez le classeur au format PDF.
Les instructions de cet article s’appliquent à Excel 2019, 2016, 2013, 2010 ; Excel pour Microsoft 365 et Excel pour Mac.
Enregistrer les raccourcis avec Excel
Trois façons d’enregistrer des fichiers dans Excel :
- choisir document > Enregistrer sousDans Excel 2019, sélectionnez document > sauvegarder une copie.
- choisir enregistrer dans la barre d’outils d’accès rapide.
- utilisation Ctrl+petit touche de raccourci.
Si vous travaillez sur un Mac, utilisez la touche Commande au lieu de la touche Contrôle.
Jurgita Vaicikeviciene/EyeEm/Getty Images
Si le fichier a déjà été enregistré, le pointeur se transforme en icône de sablier lorsqu’il est enregistré.Si le classeur est enregistré pour la première fois, alors Enregistrer sous Une boîte de dialogue s’ouvre.
première sauvegarde
Lors de la première sauvegarde d’un fichier, celui-ci doit être Boîte de dialogue Enregistrer sous. Entrez un nom pour le fichier et sélectionnez un emplacement de sauvegarde.
Les noms de fichiers peuvent contenir jusqu’à 255 caractères, espaces compris.
économiser souvent
L’utilisation de Ctrl+S est un moyen simple d’enregistrer des données. Utilisez ce raccourci fréquemment, au moins toutes les cinq minutes, pour éviter de perdre des données.
épingler l’emplacement de sauvegarde
Si vous ouvrez fréquemment certains fichiers ou dossiers dans Excel, épinglez-les à votre liste de fichiers récemment ouverts. Cela permet de garder l’emplacement facilement accessible en haut de la liste Récents.
Il n’y a pas de limite au nombre de positions qui peuvent être fixées. Pour fixer l’emplacement de sauvegarde :
-
Pour épingler un dossier, sélectionnez document > Enregistrer sous.
-
choisir récent Et, sur le côté droit de la fenêtre, survolez le classeur ou le dossier que vous souhaitez épingler. Une petite image horizontale d’une punaise apparaît à cet endroit.
-
choisir broche pour cet emplacement. Le dossier se déplace vers la liste épinglée et l’épingle horizontale devient une épingle verticale.
-
Pour désépingler l’emplacement, sélectionnez commercialisation verticale Changez-le en épingle horizontale et supprimez-le de la liste épinglée.
Enregistrer les feuilles de calcul Excel sous forme de fichiers PDF
Lorsque vous souhaitez obtenir une copie d’une feuille de calcul ou d’un classeur entier que personne ne peut modifier et que tout le monde peut afficher, convertir ou enregistrer vos fichiers Excel au format PDF. Les fichiers PDF (Portable Document Format) permettent à d’autres de visualiser le document sans avoir à installer le programme d’origine, tel qu’Excel, sur leur ordinateur. Au lieu de cela, les utilisateurs ouvrent le fichier avec un programme de lecture PDF gratuit tel qu’Adobe Acrobat Reader.
Enregistrer la feuille de calcul active au format PDF
Lors de l’enregistrement d’un fichier au format PDF, par défaut, seul le fichier actuel ou actif Les feuilles de calcul (feuilles de calcul à l’écran) sont enregistrées.
Pour enregistrer une feuille de calcul Excel au format PDF :
-
choisir document.
-
choisir Enregistrer sous Ouvrez la fenêtre Enregistrer sous.
-
Choisissez où enregistrer le fichier.
-
Entrez le nom du fichier.
-
choisir sauvegarder comme type Flèche vers le bas.
-
Faites défiler la liste pour trouver et sélectionner PDF (*.pdf).
-
choisir enregistrer Enregistrez le fichier au format PDF et fermez la fenêtre.
Enregistrez l’intégralité du classeur au format PDF
L’option Enregistrer sous par défaut enregistre uniquement la feuille de calcul en cours au format PDF. Suivez les étapes ci-dessous pour enregistrer l’intégralité du classeur au format PDF :
-
choisir document > Enregistrer sous.
-
choisir Feuilleter Ouvre la boîte de dialogue Enregistrer sous.
-
choisir sauvegarder comme type Ouvrez la liste déroulante et sélectionnez Format PDF. Le bouton Options apparaît dans la boîte de dialogue Enregistrer sous.
-
choisir Choix Ouvre la boîte de dialogue Options.
-
choisir classeur entier dans la section Contenu publié.
-
choisir D’ACCORD Revenez à la boîte de dialogue « Enregistrer sous ».
-
choisir enregistrer Enregistrez le classeur au format PDF et fermez la boîte de dialogue.
Enregistrer automatiquement sur OneDrive
Si vous utilisez Microsoft 365, Excel enregistre automatiquement votre travail lorsque vous choisissez d’enregistrer des fichiers sur votre compte de stockage cloud OneDrive. Lorsque vos fichiers sont enregistrés sur OneDrive, le document est automatiquement enregistré toutes les quelques secondes, sans que vous ayez à choisir en permanence d’enregistrer ou d’utiliser des touches de raccourci.
Pour que la fonction d’enregistrement automatique fonctionne, enregistrez le document dans un emplacement de votre dossier OneDrive. La fonction AutoSave ne fonctionne nulle part sur un PC ou un Mac.
Si vous avez Microsoft 365 et que vous enregistrez des fichiers sur OneDrive, activez l’enregistrement automatique en sélectionnant la bascule dans le coin supérieur gauche de l’écran Excel. Lorsqu’il est activé, le commutateur affichera On. Pour désactiver la fonction et enregistrer votre travail manuellement, réglez-la sur Désactivé.
Merci de nous en informer!
Recevez les dernières nouvelles technologiques publiées quotidiennement
abonnement
Dites-nous pourquoi !
D’autres détails ne sont pas assez difficiles à comprendre