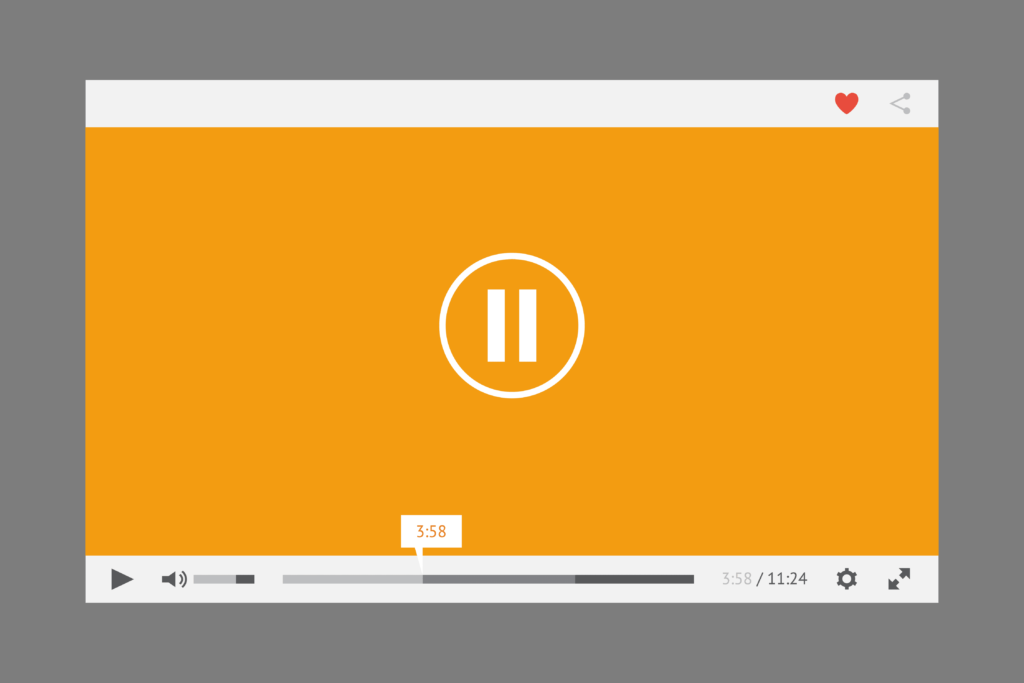Comment arrêter la lecture automatique des vidéos
Si vous avez lu un article sur un site Web et que vous avez été surpris par la lecture audio alors que vous ne vous y attendiez pas, vous êtes tombé sur un site Web qui propose des vidéos dites à lecture automatique. Il y a généralement une publicité associée à la vidéo, donc le site lit automatiquement la vidéo pour s’assurer que vous entendez (et que vous voulez voir) la publicité. Voici comment désactiver la lecture automatique des vidéos dans les navigateurs suivants :
- Google Chrome
- Firefox
- Microsoft Edge et Internet Explorer
- safari
Google Chrome
Google Chrome est probablement le pire navigateur pour la lecture automatique de la navigation. Google a supprimé toute option pour désactiver entièrement la lecture automatique, et la plupart des extensions offrent au mieux un support inégal. Il existe deux options pour gérer la lecture automatique avec Chrome, mais aucune n’est idéale.
Muet par défaut
La première option pour gérer la lecture automatique sur Chrome consiste à désactiver tous les sons par défaut. Cela empêchera la lecture audio gênante de passer par vos haut-parleurs, mais la vidéo sera toujours lue. Cela vous oblige également à réactiver manuellement tous les sites dont vous souhaitez entendre le son.
-
Ouvrez Chrome.
-
Ouvrez le menu en sélectionnant trois points empilés Dans le coin supérieur droit.
-
choisir d’installation du menu.
-
Devant l’onglet Paramètres, sélectionnez Confidentialité et sécurité dans le menu de gauche.
-
Sous Confidentialité et sécurité, sélectionnez Paramètres du site Web.
-
Votre onglet basculera pour afficher les paramètres du site Web de Chrome.faites défiler jusqu’à Paramètres de contenu supplémentaireset sélectionnez-le.
-
Dans les paramètres étendus Extras, sélectionnez du son.
-
trouver bascule Sites qui diffusent le son en mode muet en haut de la page et activez-le.
-
Chaque fois que vous souhaitez entendre un son provenant d’un site, cliquez avec le bouton droit sur l’onglet de cette page. Un menu s’ouvrira.choisir réactiver le site Web.
Désactiver la lecture automatique dans les raccourcis
C’est une nouvelle frustrante ; Chrome inclut la possibilité de désactiver la lecture automatique (en quelque sorte). Google l’a délibérément rendu inaccessible dans le navigateur. Cependant, vous pouvez le désactiver via un indicateur de ligne de commande dans l’icône de raccourci du bureau. Cela ne fonctionne que si vous lancez Chrome à partir d’un raccourci, veillez donc à prendre l’habitude d’ouvrir le navigateur de cette façon. Cela ne semble pas non plus être une garantie pour tous les sites.
-
Sur votre bureau, cliquez avec le bouton droit sur l’icône de raccourci Google Chrome.
-
choisir caractéristique du menu.
-
Une nouvelle fenêtre s’ouvrira avec les paramètres de votre raccourci Chrome.
-
trouver Cible placer.placer le curseur après le guillemet chrome.exe.
-
Ajoutez un espace et incluez les indicateurs suivants.
–autoplay-policy=Exigences de l’utilisateur
-
selon D’ACCORD. Windows peut nécessiter des privilèges d’administrateur pour apporter des modifications. Je suis d’accord.
Firefox
Vous pouvez désactiver la lecture automatique des vidéos dans Firefox via les paramètres généraux de confidentialité et de sécurité de votre navigateur. C’est ça:
-
choisir ligne triple L’icône de menu dans le coin supérieur droit de l’écran.
-
Une fois le menu ouvert, sélectionnez Options/Préférences.
-
L’onglet Options/Préférences s’ouvrira.choisir Confidentialité et sécurité Onglets à partir de la gauche.
-
faites défiler jusqu’à ce que vous voyiez autorisation Titre.Cliquez sur d’installation opposé Lecture automatique.
-
Une nouvelle fenêtre apparaîtra pour vos paramètres de lecture automatique.près du sommet, utilisez Paramètres par défaut pour tous les sites Web sélection déroulante Bloquer l’audio et la vidéo.
-
selon Sauvegarder les modifications dans le coin inférieur droit de la fenêtre.
Avec Firefox, vous pouvez également utiliser les mêmes contrôles pour ajouter à la liste sécurisée des sites Web sur lesquels vous souhaitez autoriser la lecture automatique des vidéos, tels que YouTube ou les services de streaming.
Microsoft Edge et Internet Explorer
Edge est le dernier et le meilleur navigateur de Microsoft, remplaçant Internet Explorer. Edge présente des améliorations majeures en termes de performances et de convivialité. Ceux-ci incluent la possibilité de contrôler la façon dont le navigateur gère les vidéos en lecture automatique.
Microsoft ne prend plus en charge Internet Explorer et vous recommande de mettre à jour vers le nouveau navigateur Edge. Rendez-vous sur leur site Web pour télécharger la dernière version.
-
Ouvrez MicrosoftEdge.
-
Ouvrez le menu du navigateur en sélectionnant icône de trois points horizontaux dans le coin supérieur droit de l’écran.
-
choisir d’installation du menu.
-
Dans les paramètres, sélectionnez Autorisations du site.
-
Cliquez sur Lecture automatique des médias.
-
choisir limite dans le menu sur le côté droit de l’écran.
safari
Si vous utilisez le dernier macOS (appelé High Sierra), cela signifie que vous disposez de la dernière version de Safari et que vous pouvez facilement désactiver la lecture automatique des vidéos sur n’importe quel site Web que vous visitez. C’est ça:
-
Ouvrez un site Web qui contient une ou plusieurs vidéos.
-
choisir Paramètres de ce site Web en dessous de safari menu.
-
à l’intérieur Lecture automatique fenêtre, sélectionnez soit Arrêtez les médias avec le son ou jamais de lecture automatique.
Désactiver la lecture automatique par défaut dans Safari
Safari vous permet également de désactiver la lecture automatique par défaut, ce qui facilite le contrôle des sites qui autorisent et interdisent la lecture automatique des vidéos.
-
choisir Comme en dessous de safari menu.
-
choisir site Internet Étiquette.
-
choisir Lecture automatique dans le menu de gauche.
-
Chercher Lors de la visite d’autres sites Web Dans le coin inférieur droit.Utilisez le menu déroulant pour sélectionner jamais de lecture automatique.
Ne vous inquiétez pas si vous n’utilisez pas High Sierra, car Safari 11 est disponible pour Sierra et El Capitan. Si vous n’avez pas Safari 11, accédez simplement au Mac App Store et recherchez Safari. Cependant, si vous utilisez une version de macOS plus ancienne que celles répertoriées ci-dessus, vous n’avez pas de chance.
Merci de nous en informer!
Recevez les dernières nouvelles technologiques publiées quotidiennement
abonnement
Dites-nous pourquoi !
D’autres détails ne sont pas assez difficiles à comprendre