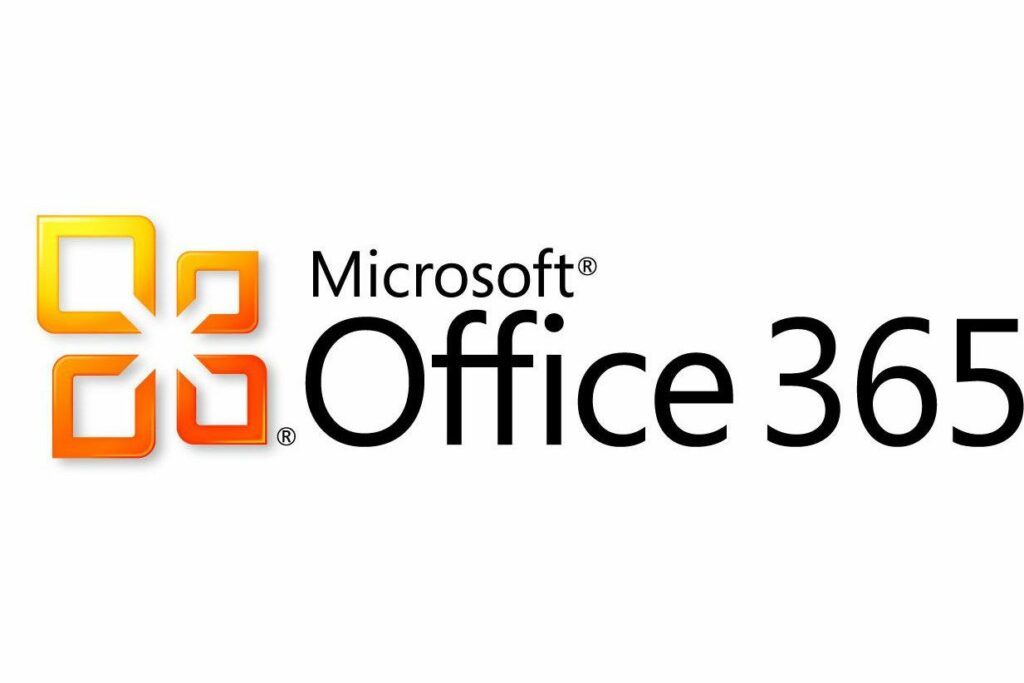Comment changer les couleurs des images dans Microsoft Office
ce qu’il faut savoir
- Ouvrez un document et accédez à l’image dont vous ajustez les couleurs, puis essayez une variété de préréglages de correction prédéfinis.
- Les préréglages que vous voyez varient selon le programme et la version, mais la plupart auront saturation, Tonet recolorer Essai par défaut.
- Ou choisissez Couleur > Options de couleur des imagespuis ajustez via le cadran ou l’entrée numérique saturation, Tonet recolorer.
Cet article explique comment personnaliser la couleur de l’image ou les options de recoloration dans Microsoft Office, vous donnant plus de contrôle sur la saturation, la teinte et la transparence. Les instructions couvrent Microsoft Office (Word, Excel, PowerPoint) 2019, 2016, 2013, Microsoft 365 et Office pour Mac.
Modifier les couleurs des images dans Microsoft Office
Suivez ces étapes lorsque vous souhaitez corriger ou modifier la couleur d’une image ou appliquer un effet sépia ou niveaux de gris :
-
Ouvrez les programmes et documents Microsoft Office avec des images insérées.
-
Si vous n’avez pas inséré d’image, accédez à insérer > illustrationchoisir soit image ou photos en ligne.
-
Pour changer la couleur, vous pouvez utiliser des préréglages de correction prédéfinis ou affiner les options de couleur de l’image. (Comme indiqué à l’étape 7.)
Les préréglages que vous voyez varient en fonction du programme et de la version que vous utilisez, mais doivent inclure saturation, Tonet recolorer.
-
saturation Fait référence à la profondeur de couleur appliquée à l’image. Remarquez comment ces préréglages couvrent une gamme de profondeurs de couleur. Si vous voyez une option adaptée à votre projet, sélectionnez-la ici, avec une valeur comprise entre 0 % et 400 %.
-
Ton Fait référence à la chaleur ou à la fraîcheur de la couleur d’une image, ce préréglage offre également des choix le long du spectre. Vous remarquerez que ces valeurs ont des échelles de température différentes, représentant à quel point les tons de l’image sont chauds ou froids.
-
recolorer Fait référence à la couleur placée sur l’image. Cela signifie que votre image sera traitée en noir et blanc, mais « blanc » a d’autres options. Cela signifie que la couleur de remplissage ou d’arrière-plan, ainsi que certaines nuances du dessin au trait lui-même, prendront cette couleur.Les préréglages incluent généralement Marron, niveaux de gris, parcouriret d’autres options.
-
Ou choisissez Couleur > Options de couleur des images.
-
Ajustement saturation Utilisez le cadran ou la saisie numérique.
-
Ajustement Ton Utilisez le cadran ou la saisie numérique, rappelez-vous Ton Ajuste en fonction de la température, qui fait référence à la façon dont les tons chauds ou froids de l’image apparaissent.
-
si vous le souhaitez, recolorer Utilisez le menu déroulant pour afficher l’image entière.
Conseils supplémentaires
- si vous voulez plus recolorer options, essayez de sélectionner Format > Couleur > plus de changementsCela vous permet de personnaliser plus précisément la nuance de couleur.
- Un outil intéressant se trouve à Format > Couleur > définir la couleur transparente, permet de rendre transparentes les couleurs de l’image sélectionnée. Lorsque cet outil est sélectionné, lorsque vous sélectionnez une couleur spécifique dans une image, tous les autres pixels de cette couleur deviendront également transparents.
De temps en temps, nous tombons sur des images qui ne répondent pas à ces outils. Si vous rencontrez beaucoup de problèmes, essayez de tester une autre image pour voir si c’est le problème. Si le problème persiste, vous devrez peut-être trouver un autre format d’image ou utiliser une autre image.
Merci de nous en informer!
Recevez les dernières nouvelles technologiques publiées quotidiennement
abonnement
Dites-nous pourquoi !
D’autres détails ne sont pas assez difficiles à comprendre