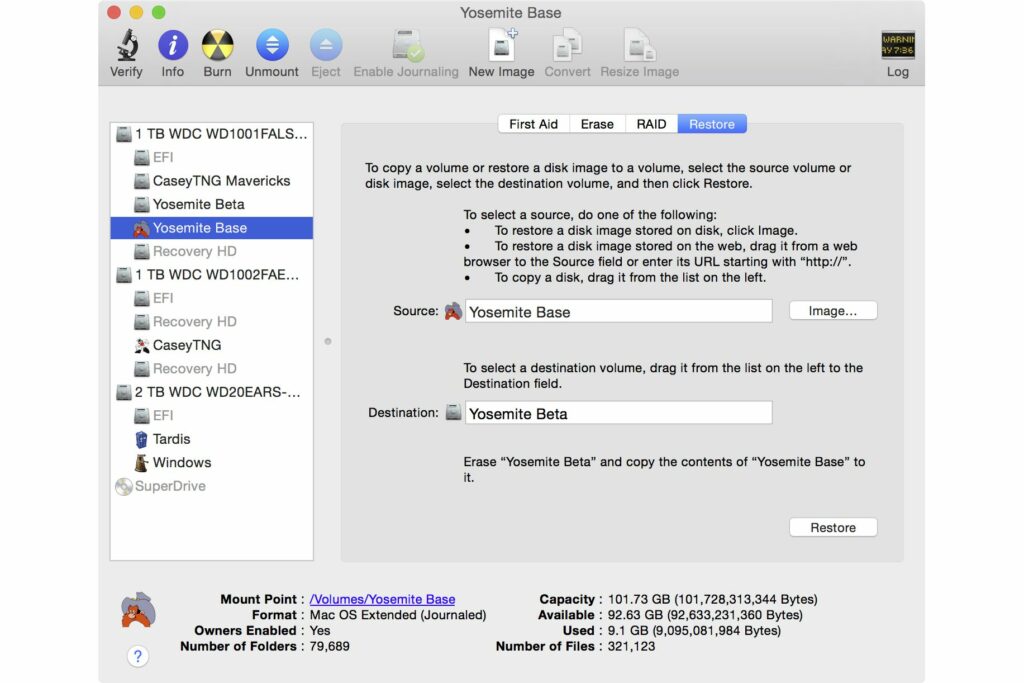Sauvegardez votre disque de démarrage avec Utilitaire de disque
Il est important de sauvegarder votre disque de démarrage avant d’effectuer une mise à jour du système. Mais comment faites-vous exactement ?
Dans ce guide, nous détaillons l’une des nombreuses façons de sauvegarder votre disque de démarrage. Ce processus prend environ deux heures au maximum. Cela dépend de la quantité de données que vous devez sauvegarder.
Comment sauvegarder votre disque de démarrage à l’aide de l’utilitaire de disque
Nous utiliserons l’utilitaire de disque de macOS pour effectuer la sauvegarde. Il a deux fonctionnalités pour simplifier la procédure : Premièrement, il peut générer une sauvegarde amorçable que vous pouvez utiliser comme disque de démarrage en cas d’urgence. Deuxièmement, c’est gratuit, inclus avec chaque ordinateur macOS.
de quoi avez-vous besoin
- Utilitaire de disque: applications macOS qui se trouvent sous /Applications/Utilitaires/.
- Disque dur interne ou externe: Vous avez besoin d’un lecteur suffisamment grand pour stocker les données sur le disque de démarrage actuel.
- lecteur cible: Il est essentiel que ce lecteur ne contienne aucune donnée que vous souhaitez conserver. La méthode que nous utiliserons efface le lecteur cible pendant le processus de sauvegarde.
Le disque dur cible peut être un disque interne ou externe. Dans le cas d’un lecteur externe, certains facteurs affectent l’utilisation de la sauvegarde en tant que lecteur de démarrage d’urgence.
- FireWire : Les disques externes peuvent être utilisés comme disques de démarrage pour les Mac à processeur PowerPC et les Mac à processeur Intel.
- USB : les disques externes peuvent être utilisés comme disques de démarrage pour les Mac à processeur Intel, mais pas pour les Mac à processeur PPC. Certains des premiers boîtiers de disques externes USB 3 ne fonctionnent pas toujours comme sources amorçables. Vérifiez que vous pouvez démarrer à partir d’un périphérique externe en créant une sauvegarde amorçable du programme d’installation de macOS, puis en démarrant à partir du périphérique externe.
- coup de tonnerre: Un périphérique de stockage externe peut servir de lecteur de démarrage pour tout Mac doté d’un port Thunderbolt.
Même si votre disque de sauvegarde ne peut pas être utilisé comme disque de démarrage, vous pouvez toujours l’utiliser pour restaurer votre disque de démarrage d’origine ; il suffit de quelques étapes supplémentaires pour restaurer vos données.
Vérifiez le lecteur cible avec Utilitaire de disque
Avant de sauvegarder le lecteur de démarrage, assurez-vous que le lecteur de destination est exempt d’erreurs susceptibles d’empêcher la création d’une sauvegarde fiable.
-
émission utilitaire de disque, Situé sous /Applications/Utilitaires/.
-
Sélectionnez le lecteur cible dans la liste des périphériques.
-
choisir PREMIERS SECOURS bouton.
-
choisir Cours Vérifiez le volume pour les erreurs.
Dans les versions antérieures de macOS, vous devrez peut-être sélectionner vérifier le disque.
-
Après quelques minutes, le message suivant devrait apparaître : le volume [volume name] Ça semble aller.
Si vous voyez ce message, vous pouvez passer à l’étape suivante.
erreur de validation
Si Utilitaire de disque répertorie des erreurs, vous devez réparer le disque avant de continuer.
-
Sélectionnez le lecteur cible dans la liste des périphériques dans Utilitaire de disque.
-
choisir PREMIERS SECOURS bouton.
-
choisir disque de réparation.
-
Le processus de réparation du disque commencera. Après quelques minutes, le message suivant devrait apparaître : le volume [volume name] déjà réparé.
Si vous voyez ce message, vous pouvez passer à l’étape suivante.
Si des erreurs sont répertoriées une fois la réparation terminée, répétez les étapes répertoriées sous Vérifier les erreurs. L’Utilitaire de disque ne peut parfois corriger que quelques types d’erreurs en une seule passe, il peut donc s’écouler plusieurs passes avant que vous obteniez un message clair et complet vous informant que la réparation est terminée et qu’il ne reste aucune erreur.
Vérifier les autorisations de disque pour le lecteur de démarrage Mac
Maintenant que nous savons que le lecteur de destination est en bon état, assurons-nous que le lecteur source, votre disque de démarrage, n’a pas de problèmes d’autorisation de disque. Les problèmes d’autorisation peuvent empêcher la copie des fichiers nécessaires ou propager des autorisations de fichiers incorrectes aux sauvegardes. C’est maintenant le bon moment pour effectuer cette tâche de maintenance de routine.
-
Sélectionnez le disque de démarrage dans la liste des périphériques dans Utilitaire de disque.
-
choisir PREMIERS SECOURS bouton.
-
choisir Réparer les autorisations du disque.
-
Le processus de réparation des autorisations commencera. Après quelques minutes, vous recevrez un message qui lit, Autorisation de réparation terminée.
Ne vous inquiétez pas si le processus de réparation des autorisations du disque génère de nombreux avertissements ; c’est normal.
Lancez le processus de clonage du disque de démarrage de votre Mac
Une fois que le disque cible est préparé et que les autorisations du disque de démarrage sont vérifiées, il est temps d’effectuer la sauvegarde proprement dite et de créer une copie du disque de démarrage.
-
Sélectionnez le disque de démarrage dans la liste des périphériques dans Utilitaire de disque.
-
choisir récupérer Étiquette.
-
Cliquez et faites glisser le disque de démarrage vers Ressource placer.
-
Cliquez et faites glisser le disque cible vers destination placer.
-
choisir effacer la destination.
-
choisir récupérer.
Lors de la création de la sauvegarde, le disque cible sera démonté du bureau puis remonté. Le disque de destination portera le même nom que le disque de démarrage, car Utilitaire de disque crée une copie exacte du disque source jusqu’à son nom. Une fois le processus de sauvegarde terminé, vous pouvez renommer le disque cible.
Vous avez maintenant une copie exacte de votre disque de démarrage. Si vous envisagez de créer une copie amorçable, c’est le bon moment pour vous assurer qu’elle peut être utilisée comme disque de démarrage.
Vérifiez si le clone est capable de démarrer votre Mac
Afin de confirmer que votre sauvegarde sera disponible en tant que disque de démarrage, vous devrez redémarrer votre Mac et vérifier qu’il peut démarrer à partir de la sauvegarde. Le moyen le plus simple consiste à utiliser le gestionnaire de démarrage du Mac pour sélectionner la sauvegarde comme disque de démarrage. Au lieu de l’option Disque de démarrage dans les Préférences Système, nous utiliserons le gestionnaire de démarrage, qui est éventuellement exécuté au démarrage. Nous le ferons car les sélections effectuées avec le gestionnaire de démarrage ne s’appliquent qu’à ce démarrage particulier. La prochaine fois que vous démarrerez ou redémarrerez votre Mac, il utilisera votre disque de démarrage par défaut.
-
Fermez toutes les applications, y compris Utilitaire de disque.
-
Dans le menu Pomme, choisissez redémarrer.
-
Attendez que l’écran devienne noir. Appuyez sur la touche Option et maintenez-la enfoncée jusqu’à ce que vous voyiez un écran gris avec une icône de disque dur amorçable. Cela peut prendre un certain temps, alors soyez patient. Si vous utilisez un clavier Bluetooth, attendez d’entendre la tonalité de démarrage du Mac avant de maintenir la touche Option enfoncée.
-
Sélectionnez l’icône de la sauvegarde que vous venez de créer. Votre Mac devrait maintenant démarrer à partir de la copie de sauvegarde du disque de démarrage.
Une fois que le bureau apparaît, vous savez que votre sauvegarde est disponible en tant que disque de démarrage. Vous pouvez redémarrer votre ordinateur pour revenir au disque de démarrage d’origine.
Si la nouvelle sauvegarde ne démarre pas, votre Mac s’arrêtera au démarrage, puis redémarrera automatiquement à l’aide du disque de démarrage d’origine après un certain délai. Votre sauvegarde peut ne pas démarrer en raison du type de connexion utilisé par le disque externe (par exemple FireWire ou USB). Pour plus d’informations, consultez la première partie de ce guide.
Merci de nous en informer!
Recevez les dernières nouvelles technologiques publiées quotidiennement
abonnement
Dites-nous pourquoi !
D’autres détails ne sont pas assez difficiles à comprendre