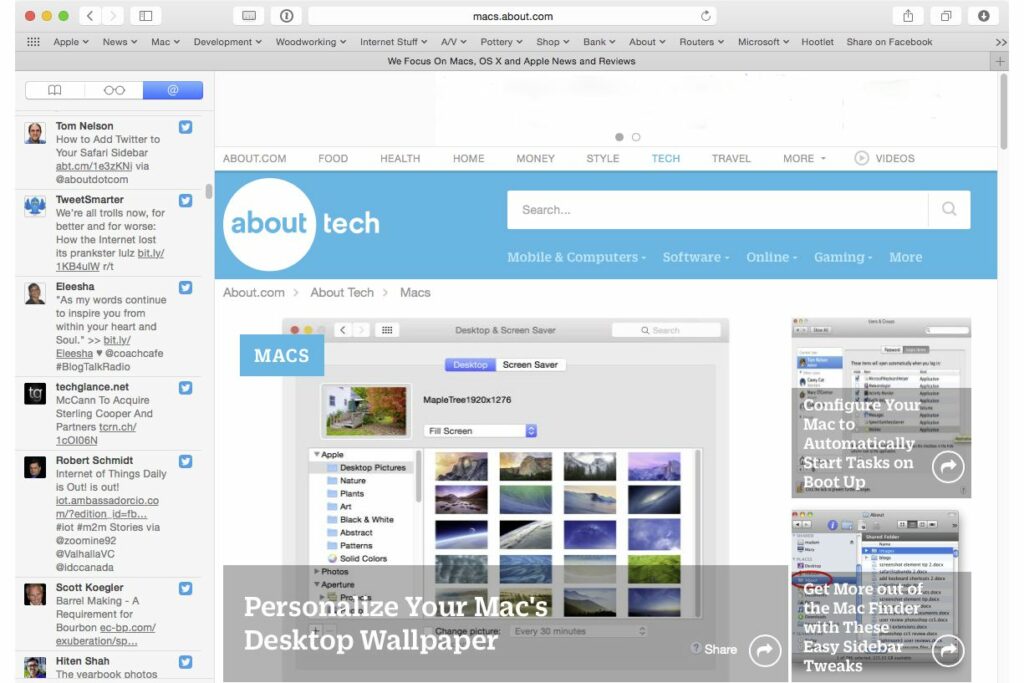Comment ajouter Twitter à la barre latérale Safari
ce qu’il faut savoir
- choisir Préférences de système Dans le menu Dock ou Pomme, puis sélectionnez compte internet > Twitter > Prochain > connexion.
- Pour utiliser la barre latérale des liens partagés, sélectionnez afficher la barre latérale icône, puis sélectionnez lien de partage Étiquette(@ symbole).
Cet article explique comment ajouter Twitter à la barre latérale Safari Share Links afin de pouvoir afficher et retweeter les tweets et les liens des personnes que vous suivez sur Twitter. Les instructions de cet article s’appliquent à Safari sous macOS Sierra (10.12), OS X Yosemite (10.10), OS X Mavericks (10.9) et OS X Mountain Lion (10.8).
Configurer une barre latérale de liens partagés
Par défaut, les signets et les icônes de liste de lecture apparaissent en haut de la barre latérale de Safari, vous donnant un accès en un clic à une gamme de liens utiles. Cependant, avant de pouvoir accéder à la barre latérale des liens partagés, vous devez la configurer dans les Préférences Système.
Pour que Safari Sidebar fonctionne avec votre flux Twitter, vous devez ajouter votre compte Twitter à la liste des comptes Internet. Pour configurer la barre latérale des liens partagés, procédez comme suit :
-
Ouvrez les Préférences Système en sélectionnant Préférences de système Icône ou sélection dans le Dock Préférences de système du menu pomme.
-
Dans Préférences Système, sélectionnez compte internet.
La fenêtre des préférences Comptes Internet répertorie les comptes Internet (tels que votre compte iCloud) que vous avez configurés sur votre Mac sur la gauche. Sur la droite, il répertorie les types de comptes Internet pris en charge par le système d’exploitation, tels que Microsoft Exchange et LinkedIn.
Apple met à jour la liste des types de comptes Internet avec chaque mise à jour macOS. Ainsi, ce que vous voyez peut changer avec le temps.
-
Dans la liste de droite, sélectionnez Twitter.
-
Dans la fenêtre qui apparaît, entrez votre nom d’utilisateur et votre mot de passe Twitter, puis sélectionnez Prochain.
Lorsque vous autorisez OS X à vous connecter à votre compte Twitter, les instructions suivantes s’affichent :
- Vous pouvez publier et publier des photos et des liens vers Twitter sur Twitter.
- Les liens de la chronologie Twitter apparaissent dans Safari.
- L’application peut utiliser votre compte Twitter (avec votre permission).
Vous pouvez désactiver la synchronisation des contacts et empêcher des applications spécifiques sur votre Mac d’accéder à votre compte Twitter.
-
choisir connexion Activez l’accès à Twitter depuis Safari.
Votre compte Twitter est maintenant configuré pour autoriser OS X/macOS à utiliser le service.
-
Fermez les Préférences Système.
Utilisation de la barre latérale des liens partagés
Avec Twitter configuré comme compte Internet, vous pouvez utiliser la fonctionnalité Partager le lien dans Safari. Pour ce faire, procédez comme suit :
-
Ouvrez Safari.
-
choisir afficher la barre latérale icône.
En haut de la barre latérale, trois onglets apparaissent : Signets, Liste de lecture et Liens partagés.
-
Dans la barre latérale, sélectionnez lien de partage Languette( @ symbole).
La liste de sélection des liens de partage est remplie de tweets de votre flux Twitter.
La première fois que vous ouvrez la liste de sélection des liens de partage, Safari peut prendre un certain temps pour récupérer et afficher le tweet.
-
Pour afficher le contenu du lien partagé dans le tweet, sélectionnez le tweet dans la liste de sélection des liens partagés.
-
Pour retweeter un tweet à partir de la liste de sélection des liens de partage, Contrôle + Sélectionner Tweetez, puis sélectionnez Retweet.
-
Pour accéder à Twitter et afficher les informations de compte public des utilisateurs de Twitter, Contrôle + Sélectionner les tweets de l’utilisateur, puis sélectionnez Afficher sur twitter.com.
Merci de nous en informer!
Recevez les dernières nouvelles technologiques publiées quotidiennement
abonnement
Dites-nous pourquoi !
D’autres détails ne sont pas assez difficiles à comprendre