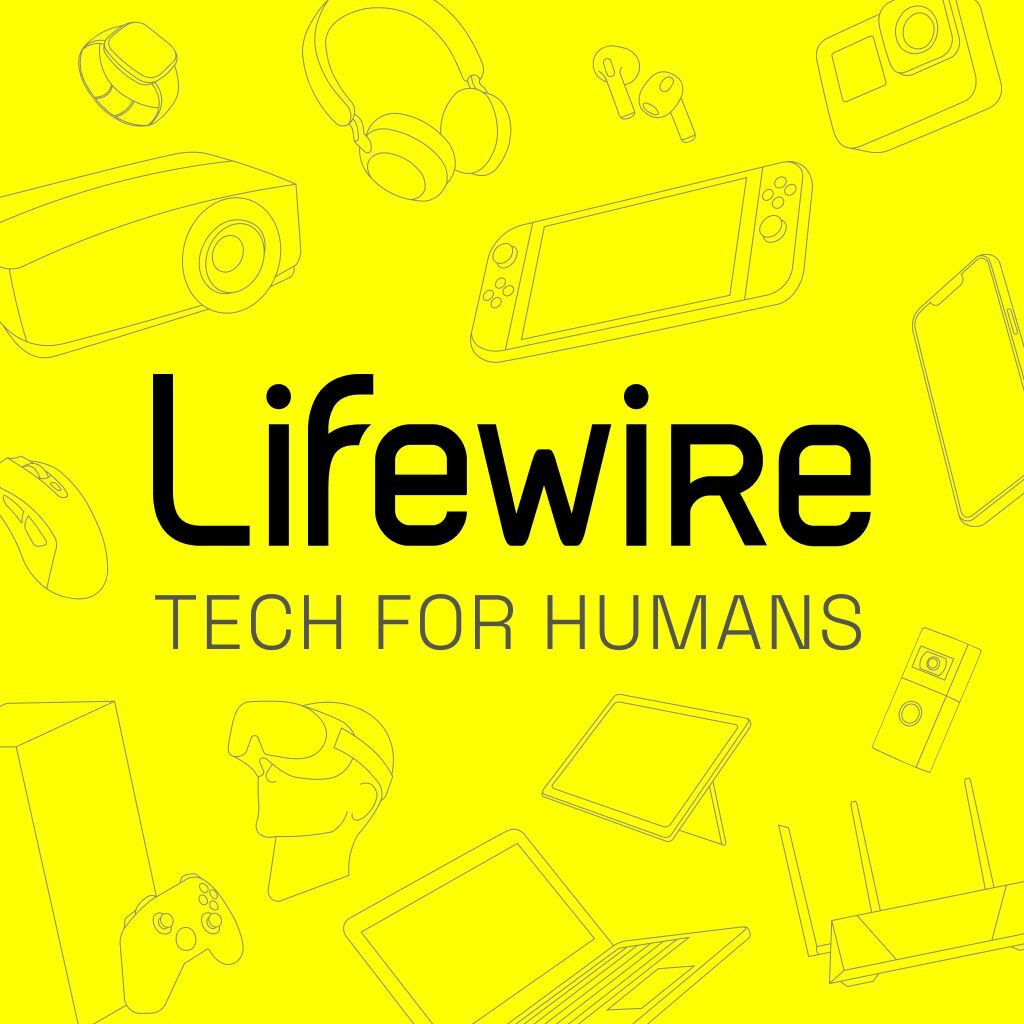Remplacement d’un ciel sombre dans Photoshop Elements
Nous recevons souvent des photos de ciels sombres ou délavés. C’est une excellente occasion d’utiliser un logiciel de retouche photo pour remplacer le ciel sur votre photo. Chaque fois que vous sortez un bon jour, pensez à prendre plusieurs photos de différents types de ciel, rien que dans ce but. Cependant, pour ce tutoriel, vous pouvez utiliser quelques-unes de nos photos.
Nous avons utilisé Photoshop Elements 2.0 pour ce didacticiel, bien que cela puisse également être fait dans Photoshop. Vous pouvez également utiliser d’autres logiciels de retouche photo pour apporter de légères modifications aux étapes.
Faites un clic droit et enregistrez l’image ci-dessous sur votre ordinateur, puis passez à la page suivante.
ledigitalpost / Su Chastain
obtenir de meilleures photos du ciel
Vous devrez également enregistrer l’image ci-dessus sur votre ordinateur.
Ouvrez les deux images dans Photoshop ou Photoshop Elements et lancez le didacticiel.
- Tout d’abord, nous voulons nous assurer de conserver l’image d’origine, alors activez l’image t36-badsky.jpg, allez sur Fichier > Enregistrer sous et enregistrez une copie sous nouveau ciel.jpg.
- Utilisez l’outil baguette magique et cliquez sur la zone du ciel de l’image. Cela ne sélectionnera pas tous les ciels, mais ce n’est pas grave.Ensuite, allez à Sélectionnez > SimilaireCela devrait ajouter le reste de la zone du ciel à la sélection.
- Assurez-vous que votre palette de calques est visible.aller Fenêtre > Calques sinon. Dans le panneau Calques, double-cliquez sur le calque Arrière-plan. Cela convertira l’arrière-plan en calque et vous demandera un nom de calque.tu peux le nommer personnes et cliquez D’ACCORD.
- Le ciel devrait toujours être sélectionné maintenant, vous pouvez donc appuyer sur effacer Effacez le ciel ennuyeux sur votre clavier.
- Accédez à l’image t36-replacementsky.jpg et appuyez sur Ctrl-A sélectionnez tout, puis Ctrl-C copie.
- Activez l’image newsky.jpg et appuyez sur Ctrl-V pâte.
- Le ciel couvre maintenant les gens parce qu’il est sur une nouvelle couche au-dessus des gens. Accédez au panneau des calques et faites glisser le calque du ciel sous les personnes.vous pouvez double-cliquer sur le texte Niveau 1 et renommez-le en Ciel revenir.
Le nouveau ciel a besoin d’être peaufiné
ledigitalpost / Su Chastain
La plupart de notre travail est fait et nous pouvons nous arrêter ici, mais nous n’aimons pas l’image telle qu’elle est maintenant. D’une part, il y a des pixels de bord évidents autour des cheveux noirs des deux personnes à droite qui ne se mélangent pas bien. De plus, le ciel assombrit tellement l’image qu’elle semble fausse dans l’ensemble. Voyons ce que nous pouvons faire pour le rendre encore meilleur…
Ajouter un calque de réglage
Si vous avez déjà regardé le ciel, vous avez probablement remarqué que le bleu devient plus lumineux à l’approche de l’horizon, tandis que le ciel s’assombrit à mesure qu’il s’éloigne de l’horizon. Vous ne verrez pas cet effet sur vos photos à cause de la façon dont je prends des photos du ciel. Nous allons utiliser un masque de calque de réglage pour créer cet effet.
- Dans le panneau Calques, cliquez sur Ciel couche et cliquez Nouveau bouton de calque de réglage (cercle moitié noir/moitié blanc en bas de la palette des calques) et ajoutez un calque de réglage Teinte/Saturation.Lorsque la boîte de dialogue Teinte/Saturation apparaît, cliquez simplement sur D’ACCORD Actuellement, aucun paramètre ne doit être modifié.
- Notez que dans la palette Calques, le nouveau calque de réglage a une deuxième vignette à droite de la vignette Teinte/Saturation. C’est le masque du calque de réglage.
Choisissez un dégradé pour le masque
- Cliquez directement sur la vignette du masque pour l’activer.Dans la boîte à outils, choisissez Outil gradient (G).
- à l’intérieur Barre d’optionschoisir Préréglages de dégradé noir à blanc, et une icône de dégradé linéaire.devrait être Ordinaire, Opacité 100%annuler décochéeTramage et transparence un examen.
Modifier le dégradé
- Cliquez maintenant pente Affichez l’éditeur de dégradé dans la barre d’options. Nous apporterons de légères modifications au dégradé.
- Dans l’éditeur de dégradé, double-cliquez sur marque d’arrêt en bas à gauche sur l’aperçu du dégradé.
- Dans la section HSB du sélecteur de couleurs, remplacez la valeur B par 20% Changez le noir en gris foncé.
- Cliquez sur D’ACCORD du sélecteur de couleurs et D’ACCORD Quittez l’éditeur de dégradé.
Utiliser le dégradé pour masquer le calque de réglage
- maintenant cliquez très haut du cielPresse touche Majusculeet Faites glisser vers le basRelâchez le bouton de la souris au-dessus de la tête de la petite fille.
- La vignette du masque dans la palette des calques devrait maintenant afficher ce remplissage dégradé, bien que votre image ne changera pas.
Ajuster la teinte et la saturation
En ajoutant un masque de calque, nous pouvons appliquer plus d’ajustements à certaines zones et moins à d’autres. Lorsque le masque est noir, le réglage n’affecte en rien le calque. Là où le masque est blanc, un ajustement à 100 % apparaîtra.
- Maintenant, double-cliquez Miniatures de couches régulières Affichez la boîte de dialogue Teinte/Saturation pour le calque de réglage Teinte/Saturation.Faites glisser le curseur de teinte pour -20saturation +30et luminosité +80 Et remarquez comment le ciel change à mesure que vous glissez. Vous voyez comment la partie inférieure du ciel est plus affectée que la partie supérieure ?
- En utilisant ces valeurs, cliquez sur D’ACCORD à la boîte de dialogue Teinte/Saturation.
Résultat final
ledigitalpost / Su Chastain
Notez qu’il y a moins de franges autour des cheveux noirs et que le ciel semble plus réaliste. (Vous pouvez également utiliser cette technique pour créer un effet de ciel « extraterrestre » très irréaliste, mais il sera plus difficile de se fondre dans votre image d’origine.)
Maintenant, nous allons faire un autre petit ajustement à cette image.
- Cliquez sur couche humaineet ajoutez un niveau couche de réglage.Dans la boîte de dialogue Niveaux, faites glisser le triangle blanc sous l’histogramme vers la gauche jusqu’à ce que le niveau d’entrée à droite indique 230Cela éclaircira légèrement l’image.
C’est tout… Nous sommes satisfaits du nouveau ciel et nous espérons que ce tutoriel vous a appris quelque chose !
Merci de nous en informer!
Recevez les dernières nouvelles technologiques publiées quotidiennement
abonnement
Dites-nous pourquoi !
D’autres détails ne sont pas assez difficiles à comprendre