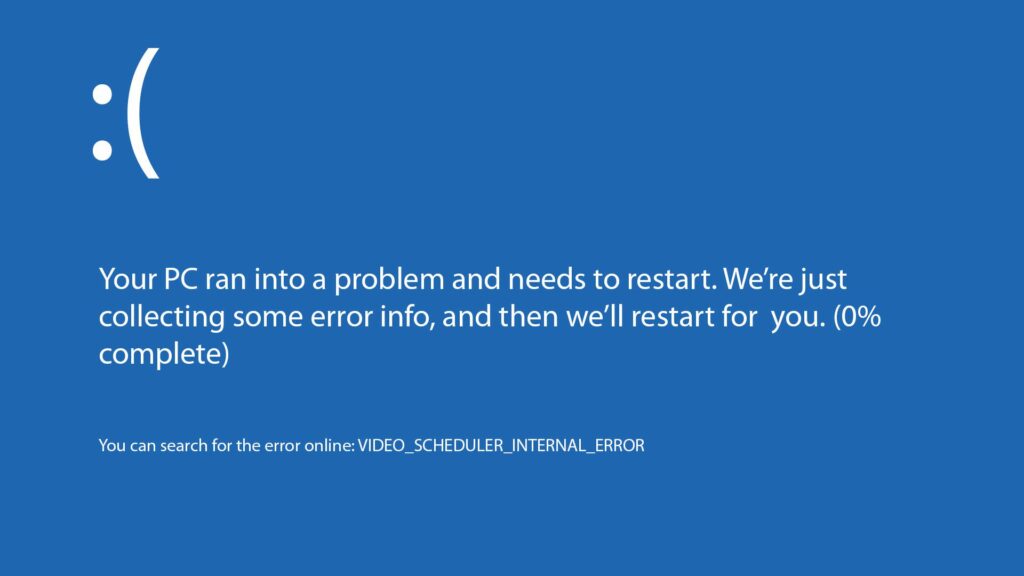Erreur interne du programmateur vidéo : de quoi s’agit-il et comment y remédier
Lorsque vous utilisez certains logiciels sous Windows, vous pouvez rencontrer un BSOD avec un code d’arrêt VIDEO_SCHEDULER_INTERNAL_ERROR. Il existe plusieurs solutions possibles à l’erreur interne du planificateur vidéo dans Windows 10.
Les codes d’arrêt d’erreur interne du programmateur vidéo sont généralement causés par un problème logiciel. Windows peut contenir des fichiers système corrompus, des pilotes graphiques obsolètes, des logiciels de sécurité incompatibles ou des logiciels malveillants. Dans certains cas, le système d’exploitation peut nécessiter un nouveau correctif de Microsoft.
Exécutez Windows Defender. Utilisez les outils de sécurité intégrés pour analyser votre PC à la recherche de virus et d’autres menaces possibles.
Désactivez le logiciel antivirus tiers. D’autres logiciels antivirus peuvent planter votre ordinateur en interférant avec Windows, alors désactivez Norton Antivirus ou tout programme similaire.
Exécutez CHKDSK. Windows exécute normalement CHKDSK Il s’exécute automatiquement lorsque cette erreur se produit, mais vous pouvez détecter et corriger l’erreur en accédant à l’invite de commande et en exécutant CHKDSK manuellement.
Exécutez le vérificateur de fichiers système (SFC). L’exécution de SFC à partir d’une invite de commande analyse et répare les fichiers système.
Supprimez les applications récemment installées. Si l’erreur commence à apparaître après l’installation ou la mise à jour d’un nouveau programme, voyez si sa suppression aide.
Mettre à jour les pilotes graphiques. Vous devrez peut-être télécharger le dernier pilote de périphérique à partir du site Web du fabricant ou utiliser un outil de mise à jour de pilote gratuit.
Exécutez la mise à jour Windows. Windows analyse et installe tous les nouveaux correctifs et mises à jour logicielles. Redémarrez votre PC après avoir installé la mise à jour.
Vérifiez les paramètres de la carte graphique. La plupart des cartes graphiques ont des logiciels ou des panneaux de contrôle qui vous permettent d’ajuster les paramètres de qualité ou de performances. Par exemple, certaines cartes basées sur AMD utilisent Catalyst Control Center. Votre ordinateur peut ne pas être en mesure de gérer les paramètres de la carte vidéo, vous devrez peut-être faire des ajustements.
Réparez le registre Windows. Il existe de nombreux outils de nettoyage de registre gratuits, tels que CCleaner, qui peuvent réparer les entrées de registre corrompues dans le registre Windows qui peuvent provoquer des erreurs dans le planificateur vidéo.
Réinstallez la carte graphique. Si vous avez une carte vidéo séparée, vérifiez qu’elle n’est pas endommagée. Si ce n’est pas le cas, réinstallez-le car il se peut qu’il se soit partiellement désengagé du connecteur d’extension. Si vous avez une carte vidéo de rechange, installez-la pour voir si l’erreur se reproduit.
Si la carte graphique est intégrée à la carte mère, vous pourrez peut-être inspecter visuellement la puce. Toutefois, si vous n’êtes pas expert en circuits électroniques, demandez à un technicien de vérifier l’ordinateur ou visitez le site Web d’assistance du fabricant.
Réinitialisez Windows 10. Si vous avez épuisé toutes les autres solutions logicielles et matérielles possibles, recommencer avec Windows peut être votre seule autre option.
Lorsque vous actualisez Windows, vos fichiers seront conservés. Une réinitialisation supprimera vos fichiers, alors sauvegardez tout ce que vous souhaitez conserver.