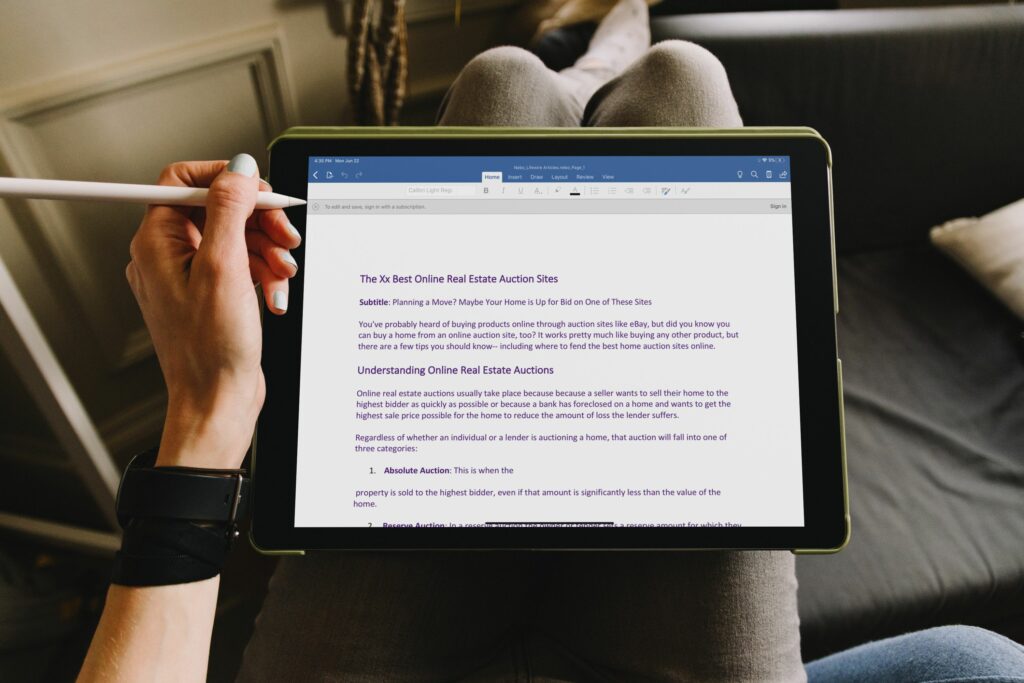Comment configurer Microsoft Office pour iPad
La combinaison d’applications Microsoft Office reliant Word, Excel et PowerPoint change la donne pour certains utilisateurs d’Office. Voici comment configurer Microsoft Office pour iPad.
Comment installer Microsoft Office pour iPad
Microsoft Office pour iOS propose plusieurs options différentes. Vous pouvez télécharger Microsoft Office en tant qu’entité distincte, qui est décrite ici. Mais vous pouvez également choisir de télécharger des applications individuelles (Word, PowerPoint, Excel, etc.) en tant que programmes distincts. Voici comment installer les applications Office tout-en-un sur votre iPad.
-
Recherchez Microsoft Office dans l’App Store et trouvez-le dans les résultats de la recherche.robinet obtenir Téléchargez et installez l’application.
-
Après le téléchargement et l’installation, cliquez sur Ouvert.
-
Vous serez invité à vous connecter à votre compte Microsoft (si vous n’en avez pas, vous pouvez en créer un) et vous devrez peut-être accorder certaines autorisations aux applications Office. Assurez-vous de les lire pour comprendre ce que vous accordez.
Comment utiliser Microsoft Office pour iPad
Les applications Microsoft Office offrent certains avantages aux utilisateurs d’iPad :
- Il prend moins de place que les trois applications distinctes couvertes par les applications Office.
- Vous ne trouverez peut-être pas certaines fonctionnalités supplémentaires dans l’application autonome.
- Des dictionnaires directement de l’enregistreur iPad vers Microsoft Office sont possibles.
En supposant que vous prévoyez d’utiliser des applications Microsoft Office tout-en-un sur votre iPad (plutôt que des programmes individuels), vous devez savoir certaines choses pour les utiliser.
Écran d’accueil Microsoft Office
Sur l’écran principal, vous pouvez choisir conseillé fichier, il s’agit de votre dernier fichier ouvert, ou vous pouvez cliquer sur Nouveau Le bouton en bas au centre de l’écran ouvre un menu dans lequel vous pouvez sélectionner le type de nouveau document que vous souhaitez créer.
Les options incluent :
- Remarques: vous permet de saisir une nouvelle note (note), que vous pouvez ensuite enregistrer ou partager avec d’autres.
- lentille: Allumez l’appareil photo et vous pouvez numériser (ou prendre une photo) un document, une photo ou un tableau blanc, que vous pouvez ensuite enregistrer en tant que document Word, fichier PDF ou image et partager avec d’autres.
- document: ouvre un écran qui vous permet de choisir numériser du texte, fichier viergeou Créer à partir d’un modèle Pour Word, Excel ou Powerpoint.
Il y a aussi une icône d’action sur l’écran d’accueil.Ici vous pouvez trouver des choses telles que transférer des fichiers, Image en texteet image au tableauLes deux dernières options vous permettent de numériser une image ou un document et de convertir tout texte numérisé en texte électronique.
Une autre fonctionnalité très utile des applications Office est la possibilité de travailler avec des fichiers PDF. Vous pouvez utiliser le menu Actions pour signer ou numériser des PDF et convertir des documents en PDF.
Travailler avec des documents, des feuilles de calcul et des présentations
Une fois que vous avez choisi d’ouvrir ou de créer un nouveau document, une feuille de calcul ou une présentation, vous constaterez que vous disposez de la plupart des mêmes options qu’avec les versions autonomes de ces applications.
document
Lorsque vous travaillez avec des documents, vous trouverez le menu de format auquel vous vous attendez. Balayez vers la droite ou vers la gauche sur le menu pour afficher des options supplémentaires. Il y a aussi une grande icône de microphone sur le côté droit du document. Si vous appuyez sur cette icône, vous pouvez dicter ce que vous voulez écrire au lieu d’essayer de taper avec le clavier à l’écran.
Si vous disposez de ces applications, votre clavier et votre souris Apple fonctionneront avec toutes. Sinon, vous pouvez utiliser les gestes du doigt et le clavier à l’écran pour faire ce que vous voulez.
Feuilles de calcul
Dans une feuille de calcul, vous pouvez vous déplacer dans un classeur ou une feuille de calcul comme vous le feriez avec Microsoft Excel. Tapez vos données à l’aide du clavier à l’écran ou sans fil. Lorsque vous sélectionnez une colonne ou une ligne, vous trouverez le menu contextuel.
Vous avez également accès à des outils de raccourcissement, de formatage et de formule comme dans une seule application Microsoft Excel.
présentation
L’utilisation d’une présentation dans l’application Office pour iOS est très similaire à l’utilisation de PowerPoint. Vous pouvez choisir de travailler à partir de rien ou de créer une présentation à partir d’un modèle. Vous pouvez également accéder aux mêmes outils de mise en forme disponibles dans l’application PowerPoint autonome. Vous pouvez ajouter des notes et des commentaires et même automatiser vos présentations.
Menu supérieur de Microsoft Office sur iPad
Vous devriez être familiarisé avec le dernier menu. C’est un menu qui apparaît en haut de chaque application (documents, feuilles de calcul et présentations). Ce menu est généralement standard dans les trois applications. Vous y trouverez les options suivantes :
- annuler: permet d’annuler les actions effectuées sur le document.
- format texte: Ouvre un large éventail d’options de formatage du texte, y compris la police, la taille, le formatage, l’espacement et l’alignement.
- chercher: Exécute une fonction de recherche ou de recherche et remplacement.
- partager: vous permet d’inviter d’autres personnes à collaborer sur le document à l’aide d’un lien envoyé par e-mail ou message.
- Suite: Ce menu contient des options d’enregistrement, d’impression, d’exportation et d’historique.
Sur la documentation, vous trouverez également que vous avez un vue mobile options. Cela vous permet de voir comment le document apparaîtra sur les appareils mobiles.Dans la présentation, vous trouverez une icône de stylo que vous pouvez toucher pour activer annotation manuscrite.
Merci de nous en informer!
Recevez les dernières nouvelles technologiques publiées quotidiennement
abonnement
Dites-nous pourquoi !
D’autres détails ne sont pas assez difficiles à comprendre