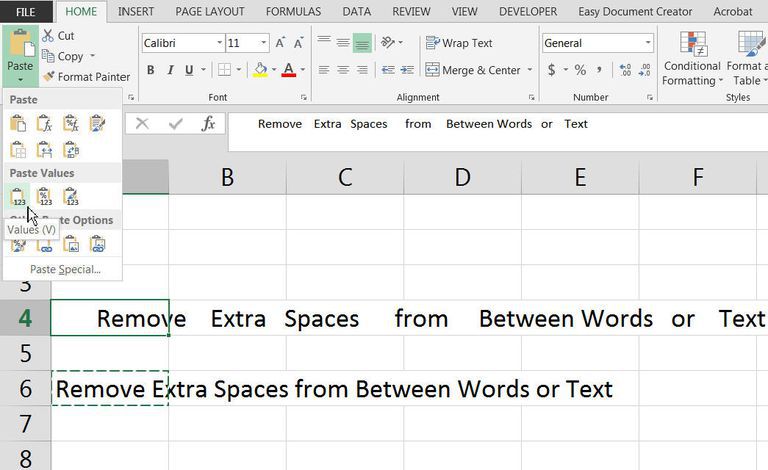Comment supprimer les espaces supplémentaires d’Excel
ce qu’il faut savoir
- Créez une nouvelle colonne pour le texte brut dans Excel.Utilisation de la fonction TRIM copier et coller Nettoyez le texte dans la colonne d’origine.
- Exemple : Dans la cellule A6, tapez = Rogner (A4) > Entrer > clic droit A6 > copie. clic-droit A4 > pâte spéciale > valeurs > D’ACCORD.
- utilisation CTRL+H Effectuez une recherche dans la colonne des questions et supprimez rapidement les espaces supplémentaires.
Cet article explique comment utiliser la fonction TRIM d’Excel et CTRL+H Touches de raccourci pour supprimer les espaces inutiles des feuilles de calcul.
Comment utiliser la fonction TRIM
Pour supprimer les espaces supplémentaires à l’aide de la fonction TRIM, procédez comme suit :
- Cliquez sur Cellule A6 Faites-en la cellule active – c’est là que vit la fonction.
- taper = Rogner (A4).
- selon Entrer.
- Le texte avec des espaces supplémentaires en A4 apparaîtra en A6, mais tous les espaces supplémentaires seront supprimés.
Le problème à ce stade est qu’il y a à la fois A4 et A6 dans la feuille lorsque vous ne voulez que du texte propre (en A6) pour remplacer le texte en désordre (en A4).
Remplacer du contenu de A6 à A4 se fait facilement :
- clic-droit A6.
- choisir copie.
- clic-droit A4.
- choisir pâte spéciale.
- choisir valeurs puis clique D’ACCORD.
- supprimer le texte de A6.
Maintenant, seul le texte propre sans espaces existe sur la feuille.
Si vous utilisez Excel Online, veuillez ignorer les étapes 4 et 5 ci-dessus.Au lieu de cela, cliquez sur flèche vers le bas en dessous de pâte Dans le ruban Accueil, puis sélectionnez coller la valeur.
Supprimer les espaces supplémentaires de toute la colonne
Ce qui précède fonctionne bien si vous n’effacez les espaces que dans une cellule, mais que se passe-t-il si vous souhaitez supprimer les espaces de toute la colonne ?
Le processus de travail avec une colonne n’est pas différent du travail avec une cellule. Dans cet exemple, les colonnes avec trop d’espaces commencent par A2.
- Créez une nouvelle colonne vide à côté de la colonne dont vous souhaitez supprimer les espaces (dans cet exemple, la nouvelle colonne commence par B2).
- Cliquez sur la cellule supérieure vide dans la nouvelle colonne (B2).
- taper = garniture(B2) et appuyez sur Entrer.
- appuyez et maintenez transférer , puis survolez le bas de la cellule B2 jusqu’à ce que le curseur se transforme en deux lignes horizontales avec une flèche au-dessus et en dessous. (Cette fonctionnalité n’est pas disponible dans Excel Online ; vous devez utiliser la poignée de recopie pour copier des formules.)
- Double-cliquez sur le bouton droit de la souris pour remplir automatiquement toute la colonne
Vous aurez maintenant la colonne A avec des espaces supplémentaires et la colonne B avec le même texte.
Effectuez le même processus de copier-coller (valeurs uniquement) qu’à l’étape précédente, mais copiez et collez des colonnes entières au lieu de cellules individuelles.
Enfin, cliquez avec le bouton droit sur le haut de la colonne B pour mettre en surbrillance toute la colonne, puis supprimez-la, en déplaçant toutes les autres cellules de la feuille de calcul vers la gauche.
How to Use the Search and Replace Short Cut Key
If the text in your column has extra spaces within the text, not right before or right after, you can quickly clean that text by using Excel’s Search and Replace feature.
- Select the entire column you want to clean.
- Press the CTRL+H shortcut to open Excel’s Search and Replace window.
- In the Find what field, type two spaces.
- In the Replace with field, type one space.
- Keep pressing the Replace All button until all extra spaces are gone.
The benefit of using this approach is that you don’t have to go through the entire copy-and-paste procedure that you need to with the TRIM function.
The method you use to remove extra spaces in Excel depends on what your original data looks like, and where the spaces are.
Either way, one of these two methods should work well to help you clean up that messy text in your spreadsheet.
Comment fonctionne la fonction TRIM
La syntaxe de la fonction TRIM est :
=TRIM(text)datatype= »code »>
Dans ce contexte, le texte fait référence à des données avec un espacement superflu. Cet argument peut être :
- le texte réel entre guillemets
- Référence de cellule à l’emplacement des données textuelles dans une feuille de calcul
Beaucoup de gens pensent que la fonction TRIM supprime uniquement les espaces au début et à la fin du texte. En fait, il élimine tout l’espace supplémentaire.
Par exemple, si le texte de la cellule A1 est :
C’est une très mauvaise phrase.
Fonctions Excel = trim(A1) fournira les résultats suivants :
C’est une très mauvaise phrase. datatype= »code »>
Merci de nous en informer!
Recevez les dernières nouvelles technologiques publiées quotidiennement
abonnement
Dites-nous pourquoi !
D’autres détails ne sont pas assez difficiles à comprendre