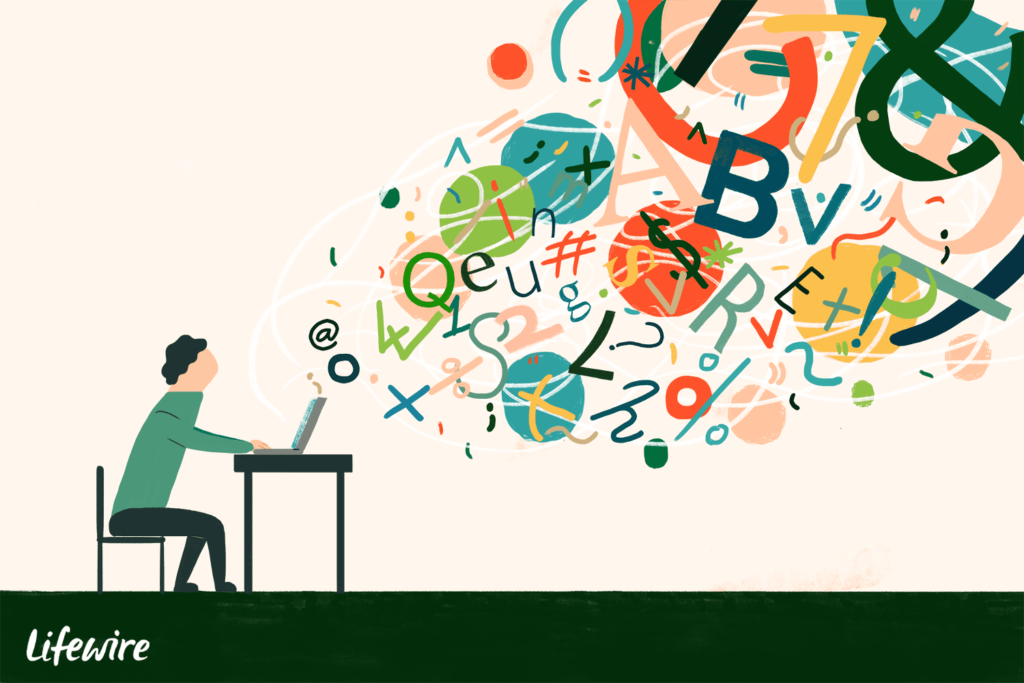Comment utiliser la mise à l’échelle de l’affichage de Windows 10
Un texte plus grand rend généralement le texte plus facile à lire à l’écran. Cependant, l’utilisation de caractères plus grands ne rend pas nécessairement l’ordinateur plus facile à utiliser si toutes les icônes et tous les éléments de navigation restent relativement petits. La mise à l’échelle de l’affichage rend tout sur l’écran un peu plus grand, ce qui rend l’application plus facile à utiliser pour les personnes ayant une vision moins qu’idéale.
Pourquoi utiliser la mise à l’échelle de l’affichage
Le système de mise à l’échelle de l’affichage de Windows 10 ajuste la taille du texte, des icônes et des éléments de navigation pour rendre l’ordinateur plus facile à voir et à utiliser.
Vous pouvez régler la mise à l’échelle de l’affichage de votre appareil Windows 10 ainsi que de tout moniteur externe. Par exemple, les ajustements de la mise à l’échelle de l’affichage peuvent transformer l’affichage d’un petit texte difficile à lire en un écran plus facile à voir. La mise à l’échelle facilite également l’ouverture, l’exécution et l’utilisation d’applications sur l’écran projeté.
Le système de mise à l’échelle de l’affichage de Windows 10 sélectionne la taille en fonction de facteurs tels que la résolution d’affichage intégrée, la taille de l’écran et la distance prévue par rapport à l’écran. Par exemple, la distance de l’écran suppose que l’écran de l’ordinateur portable sera plus proche de l’œil du spectateur que l’écran externe et que l’écran de projection sera vu à une plus grande distance.
Comment activer la mise à l’échelle de l’affichage dans Windows 10
Pour ajuster la mise à l’échelle de l’affichage de Windows 10, vous devez choisir un pourcentage de mise à l’échelle. C’est ça.
-
aller à la fenêtre Le menu Démarrer.
-
choisir d’installation.
-
choisir système.
-
choisir exposition.
-
Chercher Modifier la taille du texte, des applications et d’autres éléments en dessous de taille et disposition. Sélectionnez une option, telle que 125 % ou 150 %. À mesure que le zoom augmente, les éléments affichés apparaissent plus grands.
-
Votre moniteur sera redimensionné.
Comment ajuster la mise à l’échelle pour plusieurs moniteurs ou tailles personnalisées
Vous pouvez régler le rapport d’affichage du moniteur principal et des moniteurs connectés. Placez le curseur et sélectionnez le rectangle du moniteur que vous souhaitez zoomer, tel que Moniteur 1 ou Moniteur 2, etc. Vous pouvez régler la mise à l’échelle de chaque moniteur individuellement.
choisir Paramètres de zoom avancés Ajustez le zoom de la norme 100% jusqu’à 500%. Dans cet écran de paramètres, vous pouvez entrer manuellement une taille de zoom personnalisée. Cependant, différents paramètres de mise à l’échelle fonctionneront mieux sur différents moniteurs. Dans certains cas, vous pouvez voir des caractères flous, des mots tronqués ou du texte trop grand ou trop petit pour un espace particulier. En particulier, les programmes plus anciens peuvent ne pas prendre entièrement en charge la mise à l’échelle de l’affichage moderne de Windows 10.
Cette Paramètres de zoom avancés Vous donne également accès à un paramètre supplémentaire qui « laissera Windows essayer de réparer les applications afin qu’elles ne soient pas floues ». Cependant, ce réglage ne s’applique qu’à votre moniteur principal, et non aux moniteurs externes.
Dépannage de la mise à l’échelle de l’affichage dans Windows 10
Toutes les applications ne s’adaptent pas bien, en particulier sur les moniteurs haute résolution, également appelés moniteurs haute résolution (points par pouce). Suivez les étapes ci-dessous pour remplacer les paramètres de mise à l’échelle de l’affichage Windows pour une application spécifique.
N’effectuez ces ajustements ou modifications qu’en cas d’absolue nécessité.
-
fenêtre de sélection Le menu Démarrer.
-
Faites un clic droit sur l’application, sélectionnez Suite et sélectionnez Lieu de fichier ouvert.
-
Cliquez avec le bouton droit sur l’application dans le dossier Programmes et sélectionnez caractéristique.
-
choisir compatibilité Étiquette.
-
choisir Modifier les paramètres DPI élevés.
-
choisir Ouvrir les paramètres de zoom avancésLa fenêtre Paramètres de zoom s’ouvrira.
-
choisir Laissez Windows essayer de réparer l’application pour qu’elle ne soit pas floue.
-
Vérifiez à nouveau l’application. Si le problème n’est pas résolu, saisissez une taille de zoom personnalisée dans la fenêtre Paramètres de zoom.
Si vous avez installé du matériel et des logiciels graphiques personnalisés, vous ne pourrez peut-être pas régler la mise à l’échelle de l’affichage dans les paramètres système de Windows. Par exemple, un logiciel tiers qui contrôle la carte graphique peut avoir priorité sur les paramètres d’affichage du système Windows. Vous pouvez généralement accéder et régler les logiciels graphiques tiers à partir de la barre d’état système de Windows (généralement dans le coin inférieur droit de l’écran).
Si vous utilisez un programme plus ancien, vous constaterez peut-être que certaines applications ne prennent pas en charge le paramètre de mise à l’échelle de l’affichage de Windows. Dans les deux cas, il est peut-être temps de mettre à niveau votre système vers Windows 10 ou de contacter le développeur de l’application pour obtenir de l’aide.
Merci de nous en informer!
Recevez les dernières nouvelles technologiques publiées quotidiennement
abonnement
Dites-nous pourquoi !
D’autres détails ne sont pas assez difficiles à comprendre