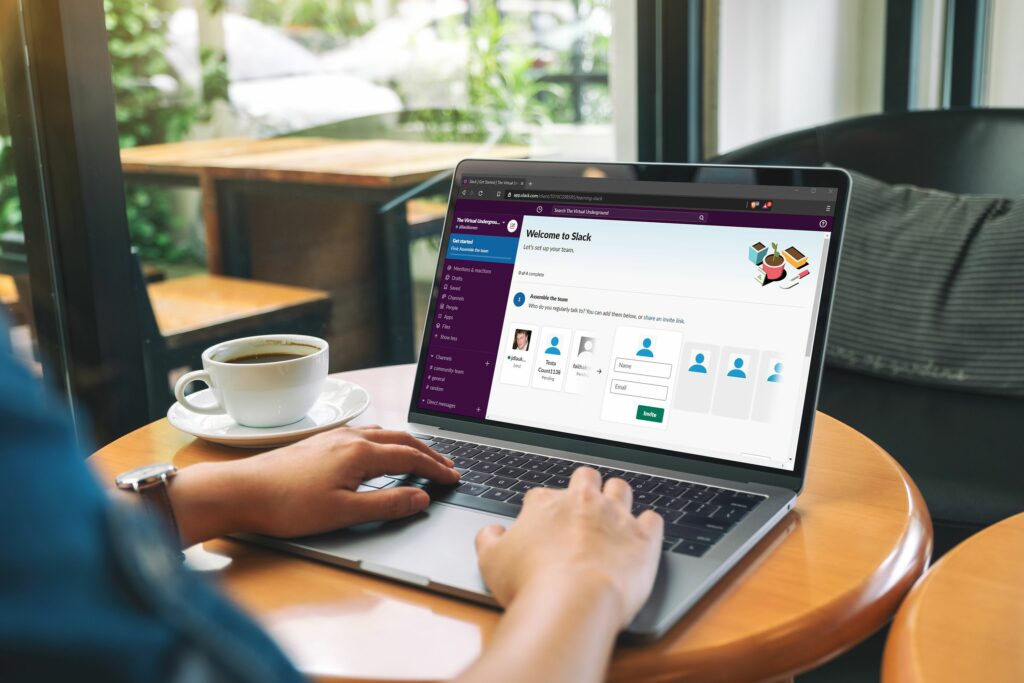Comment utiliser Slack au travail
ce qu’il faut savoir
- Allez sur Slack.com, sélectionnez commencer à utiliserpuis suivez les invites pour configurer un espace de travail Slack et former une équipe.
- choisir + > Créer une chaîne Ajoutez des chaînes thématiques ; entrez le nom de votre choix dans le groupe.
- Pour envoyer un message, sélectionnez Nouvelles informationsajoutez un nom ou un groupe de noms, saisissez votre message et sélectionnez envoyer immédiatement.
Cet article décrit comment configurer un espace de travail Slack et exécuter des fonctions telles que la formation d’équipes, la création de canaux, l’ajout d’utilisateurs, l’envoi de messages, les appels, etc.
Comment configurer un espace de travail Slack pour votre équipe
Slack peut être utilisé sur votre ordinateur via le navigateur Web ou l’application mobile de votre choix, mais le processus de configuration est compliqué et vous pouvez envisager d’utiliser un navigateur Web. Aux fins de ces instructions, nous vous montrerons comment configurer votre premier espace de travail Slack à partir de zéro.
Vous n’avez pas besoin d’un compte Slack avant de configurer votre premier espace de travail, vous pouvez tout configurer et commencer à utiliser le service gratuitement. Certaines fonctionnalités sont verrouillées derrière l’abonnement, mais vous pouvez choisir si l’abonnement en vaut la peine après avoir essayé la version gratuite.
Voici comment configurer votre premier espace de travail Slack :
-
Accédez à slack.com et sélectionnez commencer à utiliser dans le coin supérieur droit de la page.
-
choisir Mon équipe n’utilise pas encore Slack.
Ces instructions concernent la configuration d’un tout nouvel espace de travail Slack.Si vous n’êtes pas responsable de la configuration de Slack pour votre organisation, cliquez sur Mon équipe est sur Slack Recherchez un espace de travail mis en place par l’un de vos collègues.
-
Entrez votre e-mail et sélectionnez confirmer.
Utilisez votre e-mail professionnel ou l’e-mail que vous utilisez habituellement pour communiquer avec les membres de l’équipe.
-
Vérifiez votre e-mail pour un code de confirmation. Quand il arrive, entrez le code.
-
Entrez le nom de votre entreprise ou de votre équipe et sélectionnez Prochain.
-
Entrez le nom du projet sur lequel votre équipe travaille actuellement et sélectionnez Prochain.
-
Saisissez les adresses e-mail de tous les membres de l’équipe, puis sélectionnez Ajouter des coéquipiers.
Si vous n’impliquez pas tout le monde dans cette étape, vous pourrez ajouter d’autres coéquipiers plus tard.
-
Votre chaîne Slack est maintenant configurée.choisir Afficher votre chaîne dans Slack Commencez à l’utiliser.
Comment former une équipe dans Slack
Une fois que vous avez créé votre espace de travail, il vous reste encore quelques tâches à accomplir avant que Slack ne vous lâche. Vous devrez terminer la formation de l’équipe, créer un message de bienvenue, envoyer votre premier message et effectuer certains réglages importants.
-
Pour inviter d’autres membres dans votre équipe, saisissez leur nom et leur adresse e-mail, puis sélectionnez inviterou choisissez Achevée et faites défiler vers le bas pour terminer le processus de configuration.
-
choisir Choisissez une salutationpuis choisissez le message d’accueil par défaut pour votre équipe.
-
Modifiez le message d’accueil si vous le souhaitez, puis sélectionnez enregistrer.
-
choisir Commencez à utiliser Slack pour le projet #your-channel-name.
-
Entrez votre premier message et sélectionnez envoyerLorsque vos invités commencent à filtrer, c’est l’une des premières choses qu’ils voient.
-
choisir configuration complète.
-
Saisissez votre nom, choisissez un mot de passe pour accéder à Slack, puis sélectionnez Prochain.
-
Modifiez le nom ou l’URL de votre espace de travail si nécessaire, ou sélectionnez simplement Finir si vous êtes satisfait.
-
Votre espace de travail Slack est prêt et votre équipe est prête. Vous pouvez ajouter plus de membres d’équipe si vous le souhaitez, ou simplement commencer à utiliser votre espace de travail pour vous coordonner avec votre équipe.
Comment créer une chaîne et ajouter des utilisateurs dans Slack
Vous créez un canal lors du processus de configuration initial, mais d’autres canaux aident vraiment votre équipe à se concentrer sur des projets spécifiques. C’est vraiment utile si vous avez une grande équipe car vous pouvez limiter vos canaux à ceux qui ont vraiment besoin de l’information, mais même si vous avez une équipe plus petite, c’est toujours une bonne idée d’utiliser cet outil d’organisation.
-
choisir + Situé à droite du titre de la chaîne principale.
-
choisir Créer une chaîne dans le menu déroulant.
-
Entrez un nom et une description pour le canal, puis sélectionnez créer.
choisir rendre privé Curseur si vous souhaitez contrôler qui peut rejoindre le canal. Lorsque cette option est désactivée, n’importe qui peut lire et s’ajouter au canal. Dans votre liste de chaînes, les chaînes privées sont marquées d’une icône de cadenas à gauche de leur nom. Les canaux ouverts auront une étiquette à cet endroit.
-
Entrez le nom de la personne que vous souhaitez rejoindre le groupe, puis sélectionnez Achevéeou choisissez ignorer pour l’instant Ajoutez des personnes plus tard.
Pour ajouter des personnes ultérieurement, sélectionnez la chaîne, puis sélectionnez augmenter le nombre de personnes.
-
Votre chaîne est maintenant disponible.
Comment envoyer des messages directs dans Slack
Dans Slack, chaque message non envoyé dans un canal est considéré comme un message direct. Vous pouvez envoyer un message à n’importe quel membre de votre équipe ou créer un message direct de groupe avec plusieurs membres de l’équipe pour remplir tout le monde en même temps.
-
Choisissez le nom de la personne à qui vous souhaitez envoyer un message direct.
-
Entrez vos informations dans le champ de texte et appuyez sur Entrer.
-
Pour ajouter des emoji, sélectionnez smiley Sous la zone de texte, puis sélectionnez un ou plusieurs emojis.
-
Pour envoyer le document, sélectionnez trombone icône et sélectionnez un fichier sur votre ordinateur.
-
Entrez une description pour le fichier, puis sélectionnez télécharger.
Lors du téléchargement d’un fichier vers un message ou un canal privé, il sera automatiquement partagé avec les utilisateurs concernés.
Comment envoyer des messages directs de groupe dans Slack
Les messages directs de groupe ressemblent beaucoup aux messages directs, mais ils vous permettent de discuter avec un groupe spécifique de personnes sans avoir à créer un canal spécial. C’est plus rapide et plus propre que de créer un canal, et c’est idéal pour les situations où vous devez fournir des informations importantes à un membre spécifique de l’équipe ou collaborer rapidement sur des choses qui ne nécessitent pas vraiment un canal. Vous pouvez également passer des appels vocaux et vidéo via des messages directs de groupe.
-
choisir + à côté du titre de la section de message direct.
-
Sélectionnez les personnes que vous souhaitez ajouter au message direct du groupe, puis sélectionnez aller.
-
Les messages directs de groupe fonctionnent exactement comme vos messages directs individuels. Vous pouvez revenir à ce message direct de groupe à tout moment en le sélectionnant dans le menu.
-
Si vous souhaitez supprimer ce message direct de groupe, faites un clic droit dessus dans le menu et sélectionnez fermer la conversationVous pouvez également l’activer pour le mettre en surbrillance ou le désactiver pour ne plus recevoir d’e-mails et de notifications push.
Comment passer des appels dans Slack
Slack vous permet d’appeler les membres de votre équipe individuellement ou en groupe, et vous pouvez choisir d’utiliser le chat vocal ou vidéo. Il est ainsi très facile de s’assurer que vous êtes toujours sur la même longueur d’onde avec votre équipe, de partager rapidement des idées et de confirmer des plans, et d’organiser des réunions à distance sans aucun logiciel de téléconférence supplémentaire.
-
Pour appeler un seul membre de l’équipe, ouvrez un message direct avec le membre de l’équipe et sélectionnez appel icône.
-
L’appel s’ouvrira dans une autre fenêtre et se connectera dès que l’autre partie répondra.
Utilisez les icônes en bas de l’appel pour désactiver le microphone, activer et désactiver la vidéo, partager l’écran, envoyer une réaction emoji et raccrocher, de gauche à droite. L’icône d’engrenage dans le coin supérieur gauche fournit un menu d’options, et la silhouette avec l’icône + vous permet d’ajouter des personnes à l’appel.
-
Pour démarrer un appel de groupe, ouvrez un canal ou un message direct de groupe et sélectionnez appel icône.
Les appels de groupe sont une fonctionnalité premium non disponible sur le forfait Slack gratuit.
Comment masquer les canaux et les messages directs sans nouveaux messages
Au fur et à mesure que votre espace de travail s’agrandit, vous constaterez peut-être qu’il finit par être encombré de nombreux canaux et conversations que vous n’utilisez pas toujours. Ou, vous pourriez avoir du mal à déterminer quels canaux ont encore des messages non lus. Dans les deux cas, votre meilleur pari est de masquer les canaux et les messages directs qui n’ont pas de nouveaux messages.
-
Sélectionnez le nom de votre espace de travail dans le coin supérieur gauche de la page.
-
choisir Comme.
-
choisir Barre latérale.
-
Sélectionnez la radiale à côté de Conversations non lues uniquementou Conversations non lues plus votre section favorite.
-
Si vous souhaitez couper le son d’un seul canal ou d’une conversation à la fois, faites simplement un clic droit sur le canal et sélectionnez canal muet.
Paramètres de confidentialité lâches
Si vous utilisez Slack à des fins professionnelles, il est préférable d’éviter de dire quoi que ce soit que vous ne diriez pas normalement au bureau devant votre patron. Ce n’est pas que votre patron puisse utiliser Slack pour vous espionner, mais il est possible que votre responsable d’espace de travail puisse exporter vos messages directs et les lire.
Pour vérifier s’il s’agit d’une option dans votre espace de travail, connectez-vous à Slack, accédez à slack.com/account/teampuis sélectionnez conserver et exporter. Vous êtes en sécurité si vous voyez le message suivant :
Si l’administrateur a également accès à vos messages directs, le message ressemblera à ceci :
Les propriétaires d’espace de travail peuvent exporter des messages et des fichiers à partir de canaux publics. Les propriétaires d’espace de travail peuvent également exporter des messages et des fichiers à partir de canaux privés et de messages directs.
Si vous voyez ce message, vous devez configurer vos messages directs pour qu’ils expirent au lieu de simplement les laisser autour.Pour ce faire, sélectionnez équipement icône dans le coin supérieur droit lorsque vous êtes dans un message direct, puis sélectionnez Modifier la conservation des messages > Prochain > Utiliser les paramètres de conservation personnalisés pour cette conversationRéglez sur un jour, puis sélectionnez enregistrer.
Les paramètres de conservation de l’espace de travail ne sont disponibles que si votre organisation dispose d’un forfait payant.
Empêcher les sites externes de voir votre trafic
Si vous ou les membres de votre équipe avez déjà créé un lien vers un site Web externe, ils pourront voir l’URL complète de votre espace de travail Slack dans la recommandation. Si vous souhaitez éviter que cela ne se produise, connectez-vous à Slack et accédez à slack.com/admin/settings.
faites défiler vers le bas et trouvez Masquez l’URL de votre espace de travail dans les journaux du site externepuis sélectionnez expansionDécochez la case de la case et sélectionnez enregistrer.
Si vous avez un forfait payant, en tant qu’administrateur, vous pouvez également régler les paramètres globaux de conservation et de suppression des messages et des fichiers à partir de cette page.
Qu’est-ce qu’une intégration Slack ?
À présent, vous avez une bonne idée de la configuration et de l’utilisation de Slack, y compris certains paramètres de confidentialité de base. Si vous souhaitez étendre considérablement les fonctionnalités de Slack, vous pouvez intégrer diverses applications tierces telles que Google Drive et Calendar, Twitter, GitHub, etc.
Si vous souhaitez ajouter une intégration Slack :
-
choisir application Dans le menu principal de Slack sur le côté gauche de l’écran.
-
Trouvez l’application que vous souhaitez intégrer à Slack et sélectionnez Ajouter à.
-
choisir ajouter au mou.
-
Continuez avec les invites à l’écran.Dans ce cas, choisissez Ajouter l’intégration Twitter.
-
Si nécessaire, autorisez Slack à accéder à votre compte avec l’application que vous essayez d’intégrer.
-
Ajustez les paramètres à votre convenance, puis sélectionnez Enregistrer les paramètresL’application est désormais intégrée à votre espace de travail Slack.
Notifications Slack, thèmes et autres préférences
Slack permet d’ajuster facilement une variété de préférences utilisateur, y compris lorsque vous…