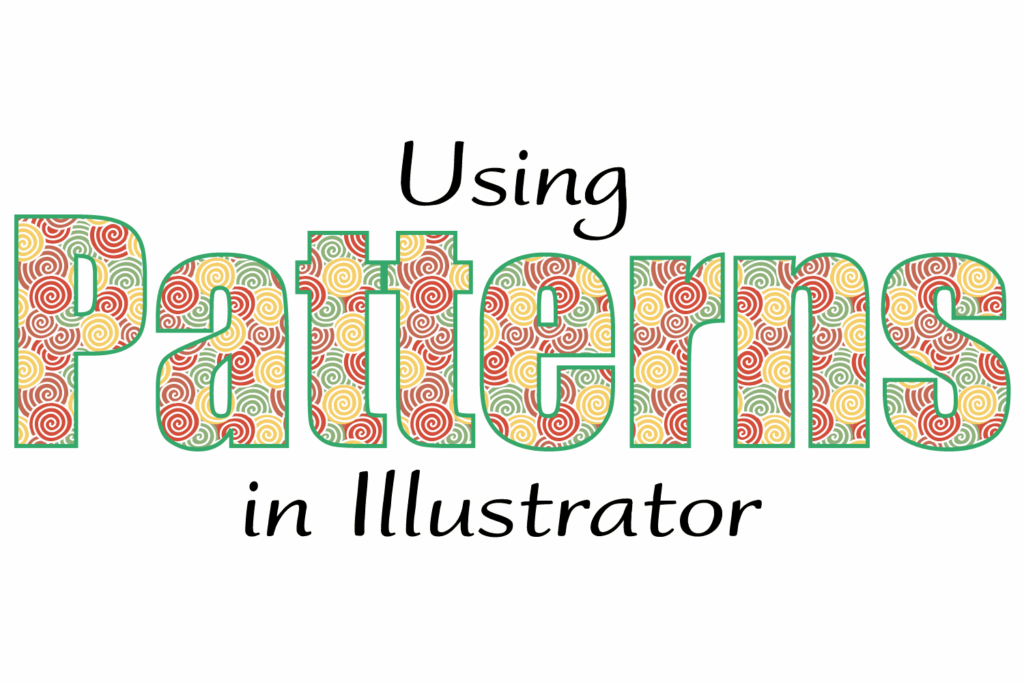Utiliser des motifs dans Illustrator
Les motifs de remplissage peuvent donner vie aux objets et au texte, et les motifs dans Illustrator sont faciles à utiliser. Ils peuvent être appliqués aux remplissages, aux contours et même redimensionnés, pivotés ou repositionnés dans les objets. Illustrator est livré avec une variété de motifs prédéfinis que vous pouvez créer à l’aide de symboles ou de vos propres illustrations. Examinons comment appliquer un motif à un objet et voyons à quel point il est facile de redimensionner, de repositionner et même de faire pivoter le motif dans l’objet.
Les motifs de remplissage sont accessibles depuis le panneau Nuancier, Fenêtre > ÉchantillonsLorsque vous ouvrez Illustrator pour la première fois, il n’y a qu’un seul motif dans le panneau Nuancier, mais ne vous y trompez pas. Le menu Swatch Library se trouve en bas du panneau Swatches. Il contient de nombreuses palettes prédéfinies, y compris des palettes commerciales telles que Trumatch et Pantone, ainsi que des palettes reflétant la nature, des articles pour enfants, des célébrations, etc. Vous pouvez également trouver des dégradés prédéfinis et des modèles prédéfinis dans ce menu.
Vous avez besoin d’Illustrator CS3 ou d’une version ultérieure pour utiliser les modèles avec succès.
sélectionner la bibliothèque de motifs
Choisissez Pattern dans le menu Swatch Library et sélectionnez n’importe quel objet sur la planche graphique. Vous pouvez choisir parmi trois catégories :
- Graphiques de base, constitués d’une bibliothèque de motifs de lignes, de points ou de textures
- Décoratif, composé d’une bibliothèque de motifs classiques, géométriques, décoratifs ou primitifs
- Nature, constitué d’une bibliothèque de motifs de peaux ou de feuilles d’animaux
Cliquez sur Bibliothèque dans le menu pour l’ouvrir. Vos échantillons ouverts apparaîtront dans leur propre panneau flottant dans votre espace de travail. Ils ne sont pas ajoutés au panneau Nuancier tant qu’ils ne sont pas utilisés sur les objets de l’illustration.
À droite de l’icône du menu Swatches Library, en bas du nouveau panneau Swatches, vous verrez deux flèches que vous pouvez utiliser pour faire défiler d’autres bibliothèques Swatch. C’est un moyen rapide de voir d’autres échantillons disponibles sans avoir à les sélectionner dans le menu.
Appliquer une hachure
Sarah Frœrich
Assurez-vous que l’icône de remplissage dans la puce de remplissage/contour au bas de la boîte à outils est active. Cliquez sur n’importe quel motif dans le panneau pour le sélectionner et l’appliquer à l’objet actuellement sélectionné. Changer le motif est aussi simple que de cliquer sur un échantillon différent. Au fur et à mesure que vous essayez différents échantillons, ils sont ajoutés au panneau Nuancier, donc si vous décidez d’utiliser un échantillon que vous avez déjà essayé, vous pouvez facilement les trouver.
Mettre à l’échelle les hachures sans redimensionner les objets
Sarah Frœrich
Les motifs ne s’adaptent pas toujours à la taille de l’objet auquel vous les appliquez, mais ils le font. Sélectionnez l’outil de zoom dans la boîte à outils et double-cliquez dessus pour ouvrir ses options. Définissez le pourcentage d’échelle souhaité et assurez-vous que Mode est coché et que Scale Strokes and Effects and Objects ne sont pas cochés. Cela gardera les hachures proportionnelles mais gardera l’objet à sa taille d’origine. Si vous souhaitez prévisualiser l’effet sur l’objet, assurez-vous que Aperçu est coché. Cliquez sur OK pour configurer la transformation.
Repositionner les hachures dans les objets
Sélectionnez la flèche de sélection dans la boîte à outils pour repositionner les hachures dans l’objet. Maintenez ensuite enfoncée la touche tilde (~ dans le coin supérieur gauche du clavier sous la touche Échap) tout en faisant glisser le motif sur l’objet.
Faire pivoter un motif dans un objet
Double-cliquez sur l’outil Rotation dans la boîte à outils pour ouvrir ses options et faire pivoter les hachures dans l’objet sans faire pivoter l’objet lui-même. Réglez l’angle de rotation souhaité. Cochez « Mode » dans la section des options et assurez-vous que « Objet » n’est pas coché. Cochez la case Aperçu si vous voulez voir l’effet de la rotation sur le motif.
Utiliser un motif de remplissage avec un trait
Pour ajouter une hachure à un trait, assurez-vous d’abord que l’icône de trait est active dans la barre de remplissage/trait en bas de la boîte à outils. Cette méthode fonctionne mieux si les traits sont suffisamment larges pour voir le motif. Notre trait sur cet objet est de 15 pt. Maintenant, cliquez simplement sur un échantillon de motif dans le panneau Nuancier pour l’appliquer à un trait.
Remplir le texte avec un motif de remplissage
Remplir du texte avec des motifs de remplissage nécessite une étape supplémentaire.Vous devez créer le texte, puis aller à Texte > Créer des contours. Assurez-vous que vous êtes sûr de la police et ne modifiez pas le texte avant de faire cela ! Une fois le contour créé à partir du texte, vous ne pouvez pas modifier le texte, vous ne pouvez donc pas modifier la police ou l’orthographe après cette étape.
Maintenant, appliquez simplement le rembourrage de la même manière que n’importe quel autre objet. Il peut également avoir un trait plein si vous le souhaitez.
Utiliser le mode personnalisé
Vous pouvez également créer vos propres motifs. Créez l’illustration à partir de laquelle vous souhaitez créer le motif, puis sélectionnez-la et faites-la glisser vers le panneau Nuancier et déposez-la dedans. Après avoir utilisé la commande Créer un contour, utilisez-la pour remplir n’importe quel objet ou texte. Vous pouvez également utiliser des motifs sans couture créés dans Photoshop. Ouvrez les fichiers PSD, PNG ou JPG dans Illustrator (Fichier > Ouvrir), puis faites-le glisser vers le panneau Nuancier. Utilisez-le comme remplissage comme n’importe quel autre motif. Commencez avec une image haute résolution pour de meilleurs résultats.
Mode hiérarchique
Les motifs peuvent être superposés à l’aide du panneau Apparence.Cliquez sur ajouter un nouveau rembourrage pour ouvrir le menu Swatch Libraries et sélectionner un autre remplissage. Expérimentez et profitez-en! Il n’y a vraiment aucune limite aux modèles que vous pouvez créer.
Merci de nous en informer!
Dites-nous pourquoi !
D’autres détails ne sont pas assez difficiles à comprendre