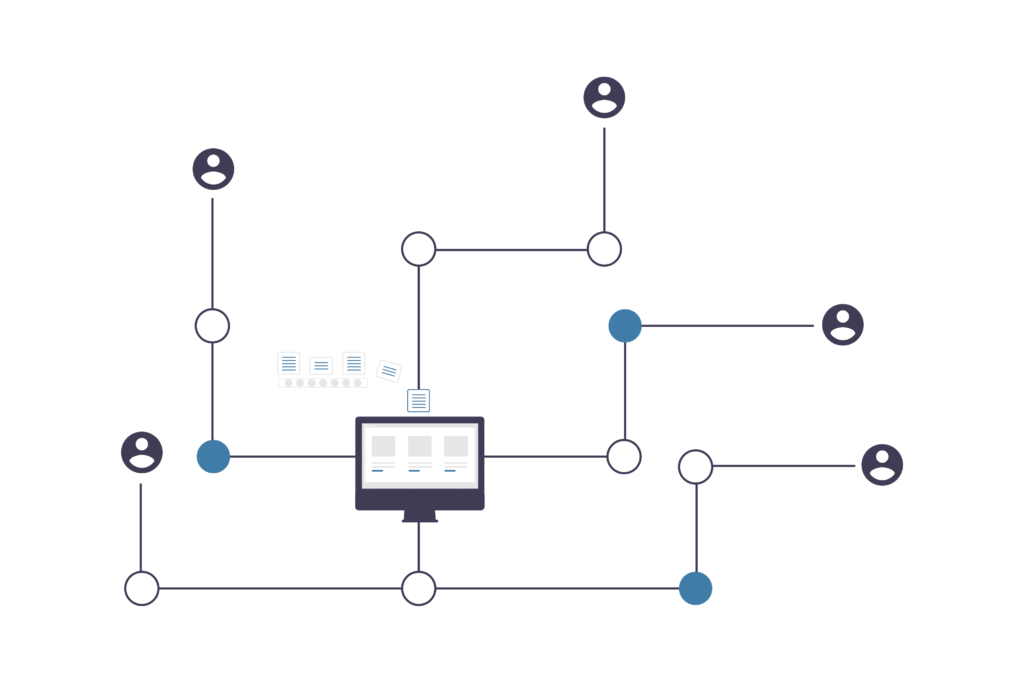Comment mapper des lecteurs réseau dans Windows 11
ce qu’il faut savoir
- aller cet ordinateur > Menu à trois points > mapper les lecteurs réseau.
- choisir Se reconnecter à la connexion Remappez automatiquement les lecteurs à chaque connexion.
- Pour mapper des lecteurs réseau pour tous les utilisateurs, vous devez créer un dossier et un script spéciaux.
Cet article explique comment mapper un lecteur réseau dans Windows 11 afin de pouvoir accéder facilement aux fichiers partagés à partir d’un autre ordinateur du réseau. Nous examinerons également ce que l’autre ordinateur doit faire pour activer le partage et ce qu’il faut rechercher si vous rencontrez des problèmes pour mapper un lecteur réseau.
Comment mapper des lecteurs réseau dans Windows 11
Mappez un lecteur réseau à partir de la fenêtre Ce PC en quelques étapes seulement.
-
En lançant l’explorateur de fichiers (gagner + E) et sélectionnez cet ordinateur depuis le volet de navigation.
-
utilisation voir plus Le bouton de menu (trois points) en haut de la fenêtre est utilisé pour sélectionner mapper les lecteurs réseau.
-
Choisissez une lettre dans le menu sous laquelle vous souhaitez que le lecteur réseau soit reconnu. Il peut s’agir de n’importe quelle lettre de la liste.
-
Parcourez ou tapez le chemin d’accès au dossier partagé auquel le lecteur réseau doit être mappé.
Si le partage nécessite un mot de passe spécifique, vous devez choisir Connectez-vous en utilisant différentes informations d’identification. Vous serez invité à entrer un nom d’utilisateur (et un mot de passe) qui a accès à l’autre ordinateur.
-
choisir Finir.
Vous devrez peut-être attendre quelques secondes pour que Windows se connecte, après quoi vous pourrez accéder au partage comme un lecteur flash ou un disque dur local et renommer son apparence sur Ce PC.
Si vous obtenez une erreur ou une invite de mot de passe après avoir terminé l’étape 5, consultez l’invite à la fin pour plus d’instructions.
Comment mapper automatiquement les lecteurs réseau dans Windows 11
La principale façon de configurer un lecteur réseau automatique consiste à suivre les étapes ci-dessus et à sélectionner Se reconnecter à la connexion lors de la configuration. Cela restaurera le même lecteur réseau la prochaine fois que vous vous connecterez.
Si vous gérez plusieurs ordinateurs en même temps, même un ordinateur avec plusieurs utilisateurs, et que vous devez mapper automatiquement les lecteurs réseau sur chacun d’eux, vous pouvez créer un script pour faire le travail. La même méthode fonctionne pour créer des lecteurs réseau sur l’ordinateur local pour d’autres utilisateurs ; consultez les étapes ci-dessous pour obtenir des instructions.
Comment mapper des lecteurs réseau pour tous les utilisateurs dans Windows 11
Le mappage des lecteurs réseau pour tous les utilisateurs à la fois est beaucoup plus facile que de suivre les étapes ci-dessus individuellement sous chaque compte. Suivez ces étapes si vous êtes un administrateur réseau qui a besoin d’effectuer cette astuce sur votre réseau informatique ou si vous souhaitez que des comptes locaux sur votre PC accèdent facilement aux mêmes fichiers partagés.
-
Utilisez la commande net use pour créer un script qui connectera automatiquement le lecteur réseau mappé.
Voici un exemple dans lequel une lettre de conducteur est automatiquement attribuée, ainsi qu’une connexion à un partage (serveurfichiersdans ce cas) persistera (/p : oui) à chaque fois qu’un utilisateur se connecte :
utilisation réseau * « \serveurfichiers » /p : oui
Le script doit être enregistré en tant que fichier BAT afin que Windows l’exécute lorsque l’utilisateur se connecte.
Visitez le lien de commande net use ci-dessus pour un exemple d’intégration des informations d’identification dans la commande. Ceci est nécessaire si l’ordinateur partageant le fichier requiert un mot de passe.
-
Ouvrez tous les dossiers de démarrage des utilisateurs. Un moyen simple de le trouver consiste à exécuter cette commande dans la boîte de dialogue Exécuter (gagner + R):
shell : démarrage normal
-
Copiez le fichier BAT de l’étape 1 dans le dossier que vous avez trouvé à l’étape 2.
Désormais, lorsqu’un utilisateur se connecte à cet ordinateur, le lecteur réseau que vous avez configuré dans le script se connecte automatiquement.
Dépannage des lecteurs réseau mappés
Avant d’autoriser le partage réseau dans Windows 11, certaines choses doivent être faites.
Si vous êtes sûr que votre ordinateur est sur le même réseau que l’ordinateur avec lequel vous partagez vos fichiers (cela est nécessaire), gardez à l’esprit les éléments suivants si vous rencontrez des problèmes pour mapper un lecteur réseau ou mapper un lecteur réseau :
découverte du réseau
La découverte du réseau vous permet d’afficher les ordinateurs du réseau et leurs partages. Assurez-vous qu’il est activé dans le Panneau de configuration.
-
Ouvrez le panneau de configuration et accédez à Réseau et Internet > Centre de réseau et partage > Modifier les paramètres de partage avancés.
-
agrandir la partie profil actuelet sélectionnez Activer la découverte du réseau.
L’ordinateur qui partage (c’est-à-dire l’ordinateur auquel vous essayez de vous connecter) doit être sélectionné Activer le partage de fichiers et d’imprimantes À partir du même écran avant qu’ils ne puissent partager avec vous sur le Web.
-
choisir Sauvegarder les modificationspuis essayez à nouveau de mapper le lecteur réseau.
partage protégé par mot de passe
Vous devez disposer des identifiants de connexion de l’utilisateur avec lequel vous partagez le fichier, ou son ordinateur doit être configuré pour autoriser le partage même si aucun mot de passe n’est fourni.
Dans toutes les sections du réseau, ils peuvent paramétrer ce dernier en choisissant Désactiver le partage protégé par mot de passe Passez par le même écran que ci-dessus.
partager les autorisations
Vous pouvez configurer un partage pour autoriser un certain nombre d’utilisateurs en même temps. Il peut même être limité à la visualisation de fichiers, ce qui signifie que vous ne pouvez rien modifier ni ajouter à un lecteur réseau. Pour obtenir ces autorisations, la personne qui gère le partage réseau doit apporter des modifications de son côté.
s’ils visitent partager l’onglet des propriétés du dossier, Partage avancé Le bouton est une option permettant de limiter le nombre d’utilisateurs pouvant utiliser le partage en même temps.sur le même écran, en autorisation Area, le gestionnaire de fichiers vous donne un contrôle total ou un accès en édition.
chemin de partage complet
Assurez-vous que vous accédez au chemin réel du partage. La saisie manuelle du chemin lors de la configuration d’un lecteur réseau peut entraîner des erreurs. Vous pouvez obtenir le chemin partagé à partir de l’ordinateur sur lequel la ressource est partagée.
Ouvrez l’Explorateur de fichiers et accédez à réseau depuis le volet de navigation de cet ordinateur. Ouvrez le nom de l’ordinateur que vous voyez ici et recherchez le dossier auquel vous souhaitez accéder. C’est le chemin que vous devez entrer dans votre ordinateur pour terminer le mappage du lecteur.
Le même chemin est accessible depuis le dossier lui-même.faites un clic droit dessus, allez à partager onglet et de chemin réseau Région.
FAQ
-
Comment démapper les lecteurs réseau dans Windows 11 ?
aller cet ordinateurchoisir Trois points en haut de la fenêtre, puis sélectionnez déconnecter le lecteur réseauSélectionnez le lecteur à déconnecter, puis sélectionnez D’ACCORD.
-
Comment se reconnecter à un lecteur réseau sous Windows 11 ?
Si vous rencontrez des difficultés pour vous connecter à un lecteur réseau, déconnectez le lecteur et remappez-le.Lors du mappage des lecteurs, assurez-vous Se reconnecter à la connexion choisi.
-
Comment partager des fichiers réseau dans Windows 11 ?
Merci de nous en informer!
Recevez les dernières nouvelles technologiques publiées quotidiennement
abonnement
Dites-nous pourquoi !
D’autres détails ne sont pas assez difficiles à comprendre