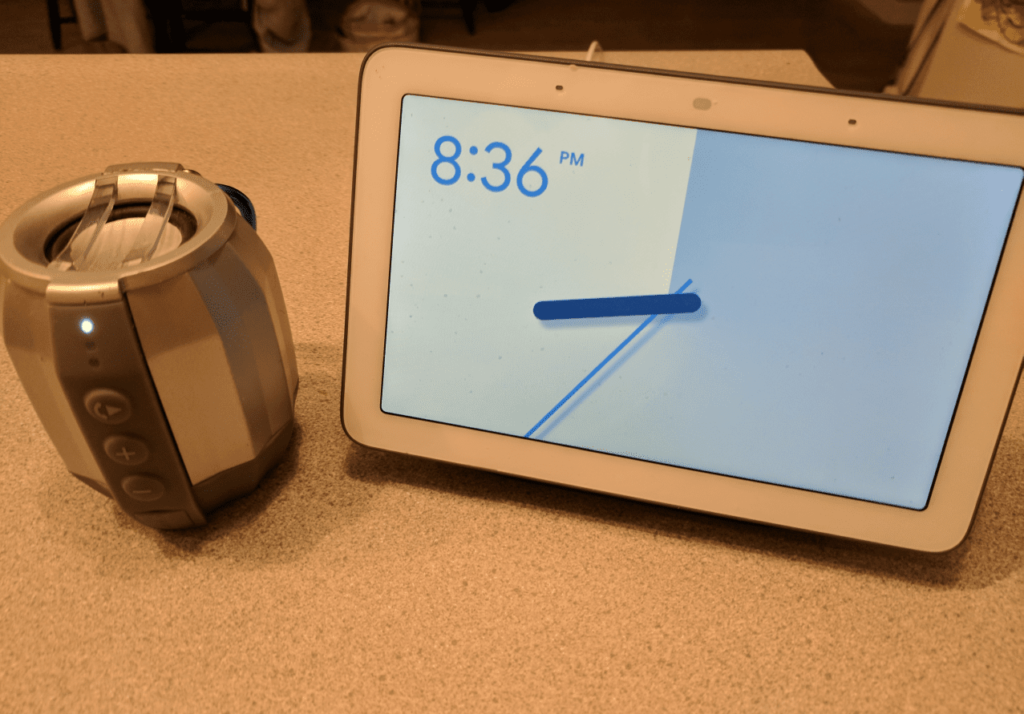Comment améliorer la qualité sonore de votre Google Home
Les appareils Google Home ont un son exceptionnel, mais il existe des moyens d’améliorer la qualité du son. Par exemple, utilisez l’application Google Home pour trouver les meilleurs paramètres d’égaliseur pour votre Google Home. Vous pouvez également coupler votre Google Home avec un haut-parleur Bluetooth ou un appareil Chromecast.
Les instructions de cet article s’appliquent à toutes les enceintes intelligentes Google Home, y compris Google Home Max et Google Home Mini.
Comment régler l’égaliseur sonore de Google Home
Google inclut un outil d’égalisation dans l’application Google Home que vous pouvez utiliser pour régler les aigus et les basses de votre haut-parleur intelligent.
-
Ouvrez l’application Google Home sur votre appareil Android ou iOS et appuyez sur l’appareil Google Home que vous souhaitez régler.
-
En haut de l’écran de votre appareil, vous verrez trois icônes. À l’extrême gauche se trouve l’icône de l’égaliseur. Cliquez dessus pour ouvrir les commandes de l’égaliseur.
-
à l’intérieur Paramètres de l’égaliseur l’écran, augmenter ou diminuer les graves et les aigus. Après avoir ajusté les paramètres de l’égaliseur, vous remarquerez un changement dans la qualité du son sur cet appareil Google Home.
Meilleurs paramètres d’égaliseur Google Home Mini
Si vous avez un hub Google Home ou Google Home Mini, vous avez peut-être remarqué que votre haut-parleur Google Home a trop de stations d’accueil. C’est parfait pour le son qui répond à votre requête, mais cela peut ne pas convenir à la lecture de musique ou de vidéo.
Si vous utilisez votre appareil Google Home pour écouter beaucoup de musique, abaissez la base à un quart et augmentez les aigus aux trois quarts. Pour de meilleurs résultats, associez votre Google Home à un haut-parleur Bluetooth.
Comment coupler un haut-parleur Bluetooth avec Google Home
Si le réglage des paramètres sonores avec l’égaliseur ne résout pas le problème, une autre option consiste à coupler votre haut-parleur Bluetooth préféré avec votre appareil Google Home :
-
Ouvrez l’application Google Home, appuyez sur l’appareil Google Home que vous souhaitez associer à l’enceinte, puis appuyez sur engrenage accéder Réglages de l’appareil Filtrer.
-
faites défiler vers le bas et cliquez Haut-parleur de musique par défaut.
-
robinet Jumeler une enceinte Bluetooth. Google Home recherchera les haut-parleurs Bluetooth à proximité et les répertoriera sur cet écran.
Assurez-vous que le haut-parleur Bluetooth est allumé et que le mode de couplage est activé afin que l’appareil Google Home puisse le détecter.
-
Lorsque le haut-parleur Bluetooth apparaît dans la liste, appuyez dessus. Vous verrez l’icône du haut-parleur devenir bleue avec une coche. Vous pouvez également voir un message contextuel indiquant que le haut-parleur Bluetooth est défini comme haut-parleur par défaut.robinet Achevée Fermez les paramètres de l’appareil.
-
Si le haut-parleur Bluetooth ne fonctionne pas immédiatement, accédez à Haut-parleur par défaut Filtrer. Votre appareil Google Home peut être activé comme haut-parleur par défaut pour la musique et la vidéo. Pour définir un haut-parleur Bluetooth jumelé comme haut-parleur par défaut, appuyez sur le haut-parleur dans cette liste. Il devient bleu et devient une coche.robinet Achevée Fermez les paramètres de l’appareil.
-
quand tu reviendras Réglages de l’appareil Sur l’écran, vous verrez le haut-parleur Bluetooth défini comme haut-parleur de musique et vidéo par défaut.
Si vous souhaitez redéfinir le haut-parleur de votre appareil Google comme haut-parleur par défaut, accédez à Haut-parleur par défaut l’écran et sélectionnez-le pour qu’il devienne bleu avec une icône de coche.
Comment améliorer le son de Google Home avec Chromecast
Pour faire passer la qualité sonore de votre Google Home au niveau supérieur, diffusez de la musique ou des vidéos sur un appareil Chromecast connecté à un téléviseur doté d’un système audio haut de gamme.
-
Ouvrez l’application Google Home, appuyez sur l’appareil Google Home à partir duquel vous souhaitez diffuser du contenu, puis appuyez sur engrenage accéder Réglages de l’appareil Filtrer.
-
défiler vers le bas Réglages de l’appareil écran et cliquez Téléviseur par défaut.
-
exister Choisissez votre téléviseur par défaut l’écran et vous verrez un téléviseur compatible Chromecast dans la liste des options. Lorsque vous appuyez sur TV, l’application Google Home définit l’appareil comme option TV par défaut pour Google Home.
-
Vous verrez un message contextuel confirmant que Chromecast est activé comme téléviseur par défaut.robinet Achevée Fermez les paramètres de l’appareil.
-
Maintenant, vous pouvez dire « Hey Google, joue Bruno Mars sur votre téléviseur » et votre Google Home jouera de la musique sur votre téléviseur compatible Chromecast.
Comment créer un groupe de haut-parleurs Google Home
Une autre façon d’améliorer la qualité sonore de votre Google Home consiste à créer un groupe de haut-parleurs et à diffuser de la musique ou des vidéos sur plusieurs haut-parleurs de votre maison.
-
Ouvrez l’application Google Home et appuyez sur l’enceinte que vous souhaitez ajouter au groupe d’enceintes.Cliquez sur engrenage Ouvert Réglages de l’appareil Filtrer.
-
faites défiler vers le bas et cliquez groupe.
-
exister sélectionner un groupe écran, cliquez sur Créer un groupe d’appareils.
-
Tapez le nom du groupe d’enceintes, puis touchez enregistrer Créez des groupes.
-
aller à Accueil Google page d’accueil et sélectionnez l’enceinte suivante à ajouter au groupe, puis répétez les étapes ci-dessus jusqu’à ce que vous atteigniez sélectionner un groupe Filtrer. Lorsque vous cliquez sur un nom de groupe, une coche bleue apparaît sur le nom du groupe.robinet enregistrer Terminez d’ajouter l’enceinte au groupe.
-
Après avoir créé un groupe d’enceintes, vous pouvez le contrôler des manières suivantes.
- Dites : « Hey Google, joue Ariana Grande Nom du groupe d’enceintes. «
- Sur l’écran d’accueil de Google, appuyez sur jouer de la musiquesélectionnez le groupe, puis touchez Ouvert [music app name] pour contrôler la musique en cours de lecture.
Merci de nous en informer!
Recevez les dernières nouvelles technologiques publiées quotidiennement
abonnement
Dites-nous pourquoi !
D’autres détails ne sont pas assez difficiles à comprendre