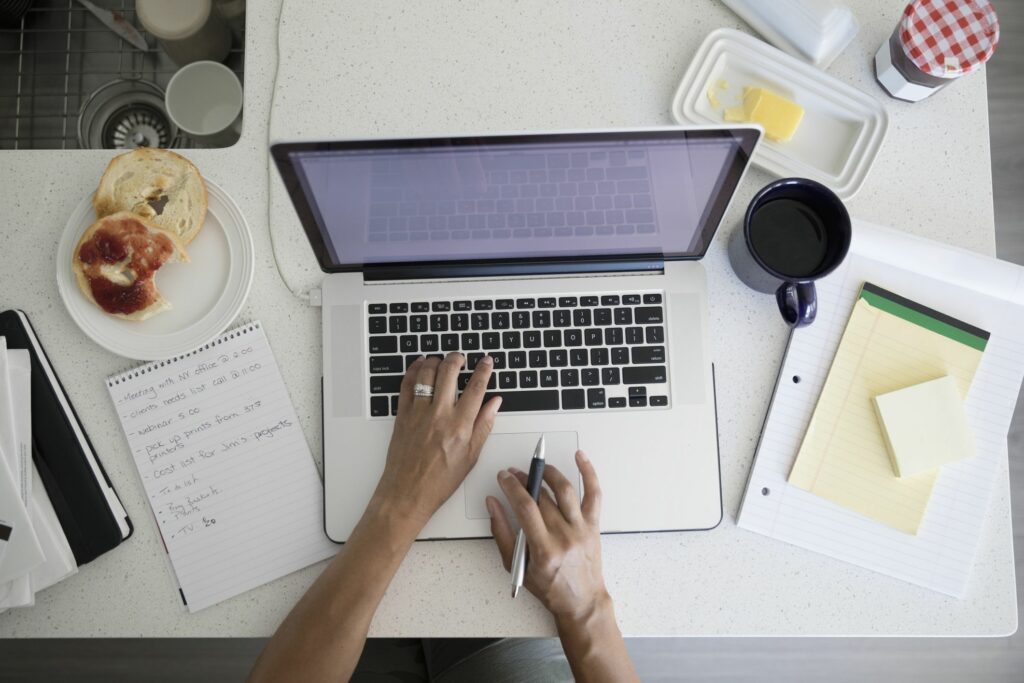Les 5 meilleurs raccourcis de mots cachés de 2022
Parfois, vous pouvez bénéficier d’un petit coup de pouce supplémentaire au-delà des outils de la barre d’outils. Microsoft Word regorge de raccourcis cachés que vous pouvez utiliser pour être plus productif et travailler plus rapidement. Voici nos favoris.
Les instructions de cet article s’appliquent à Word 2019, Word 2016 et Word pour Mac.
Enregistrez votre propre formatage de texte
Avez-vous déjà utilisé Microsoft Word pour créer le même document encore et encore ? Peut-être créez-vous des rapports hebdomadaires pour les employés ou des newsletters mensuelles. Dans les deux cas, vous pouvez facilement créer ces documents en enregistrant votre propre mise en forme dans Word.
Vous voulez enregistrer plus que votre propre format ? Vous pouvez créer vos propres modèles Word à utiliser lors de la création de documents à l’avenir. Cela vous permet d’enregistrer le document dans son intégralité, plutôt qu’au format texte.
-
Dans le document que vous souhaitez enregistrer dans le nouveau format, sélectionnez volet de styletoujours à droite de la barre d’outils.
-
choisir nouveau style vers le haut du volet de style.
-
Dans cette fenêtre, saisissez un nouveau nom pour le format dans la case prévue à cet effet.
Nommez le modèle de format quelque chose qui explique son objectif. Soyez aussi précis que possible afin de pouvoir le retrouver plus tard.
-
choisir D’ACCORD. Vous disposez maintenant d’un style rapide auquel vous pouvez facilement accéder à partir du volet des styles lorsque vous en avez à nouveau besoin ! Si vous souhaitez utiliser un format, sélectionnez-le dans le volet Style.
Corrigez plusieurs raccourcis Word erronés à la fois
Utilisez-vous des mots mal orthographiés dans tout le document ? Vous n’avez pas besoin de parcourir la documentation et de la corriger manuellement. Utilisez plutôt l’outil Rechercher et remplacer de Word pour corriger chaque erreur en même temps.
Comment utiliser Rechercher et remplacer dans Word pour Mac
-
Dans votre document, cliquez sur Éditer > Chercher > remplacer.
-
Dans la fenêtre Rechercher et remplacer, saisissez le mot que vous souhaitez remplacer dans la première zone de texte, puis saisissez le mot que vous souhaitez remplacer dans la seconde zone.
Vous pouvez utiliser des outils de recherche et de remplacement, pas seulement des mots. En fait, dans la même zone où vous entrez le mot que vous souhaitez remplacer, cliquez sur le menu déroulant pour voir différentes options de mise en forme (telles que les marques de paragraphe) que vous pouvez également remplacer.
-
Pour en remplacer un à la fois, cliquez sur remplacer. Pour tout remplacer d’un coup, cliquez sur remplace tout.
C’est une bonne idée de revenir en arrière et de vérifier que les modifications correctes ont été apportées, surtout si vous créez des documents critiques.
-
Continuez ce processus pour d’autres erreurs jusqu’à ce qu’il soit terminé.
Comment utiliser Rechercher et remplacer sur Word pour Windows
-
Dans votre document, recherchez Famille Étiquette.Ensuite, sélectionnez remplacer.
-
À l’aide de la zone Rechercher, saisissez la phrase que vous souhaitez remplacer. Dans la zone Remplacer par, entrez votre nouveau texte.
-
choisir remplacer remplacer une erreur ou choisir remplace tout Remplacez toutes les erreurs à la fois.
Comment voir rapidement plus d’informations sur un document Word
Lorsque le nombre de mots et d’autres détails de votre document sont importants, il existe un moyen plus simple de le visualiser que de cliquer sur différents écrans et menus.
-
Dans votre document, recherchez la barre d’outils en bas de la fenêtre du document Word. Ici, vous verrez les numéros de page, le nombre de mots, etc.
La manière traditionnelle d’afficher ces informations consiste à cliquer plusieurs fois sur la section Outils de Word. Cette méthode n’est qu’à un clic.
-
choisir outil de comptage de mots. Ici, vous verrez plus d’informations sur le document, telles que le nombre de caractères, le nombre de paragraphes, etc.
Épingler les fichiers de documents fréquemment utilisés dans Word
Utilisez-vous souvent des documents Word comme références ou modèles ? Vous pouvez facilement épingler ce document à votre dossier récent pour un accès facile en cas de besoin.
-
Si vous êtes dans le document actuel, sélectionnez document.
Vous n’avez pas besoin d’être dans le document actuel pour accéder à la section Récents. Ouvrez simplement Word et passez à l’étape suivante.
-
choisir récentpuis faites défiler jusqu’à ce que vous trouviez le document que vous souhaitez épingler, ou utilisez la zone de recherche pour effectuer une recherche.
-
Une fois que vous avez trouvé le document que vous souhaitez épingler, sélectionnez broche icône à droite du document.
-
Pour afficher vos documents épinglés, sélectionnez fixé en haut de la fenêtre Récents.
Pour supprimer un document de la section épinglée, sélectionnez simplement broche icône à nouveau.
-
Désormais, vos fichiers importants sont toujours à portée de main.
Vous voulez en faire plus avec Microsoft Word ? Essayez d’abord d’utiliser des raccourcis clavier sur Mac ou Windows pour accélérer le processus de création de documents, ou insérez des tableaux pour organiser rapidement vos données clés. Microsoft Word est intuitif pour les utilisateurs afin de créer des documents rapidement et facilement, mais cela ne signifie pas que vous ne pouvez pas utiliser ces astuces simples pour aller plus vite.
Merci de nous en informer!
Recevez les dernières nouvelles technologiques publiées quotidiennement
abonnement
Dites-nous pourquoi !
D’autres détails ne sont pas assez difficiles à comprendre