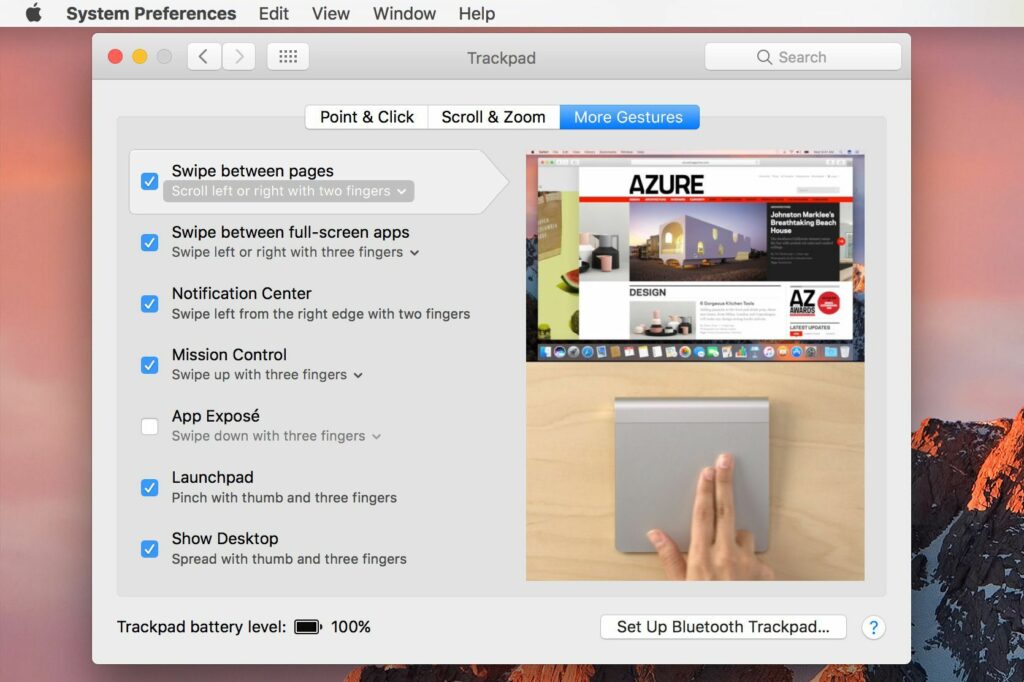Configurez le trackpad de votre Mac en fonction de vos besoins
Les trackpads sur un MacBook, MacBook Pro, MacBook Air ou le Magic Trackpad autonome sont sûrs d’être amusants à jouer dans les magasins. Un vendeur Apple vous montrera comment faire défiler, zoomer et cliquer avec le bouton droit de la souris, mais après avoir ramené votre nouvel ordinateur portable Mac ou Magic Trackpad à la maison, certaines choses dont vous vous souvenez avoir fait dans le magasin peuvent ne pas fonctionner de la même manière.
Pas vous, ni la faute du vendeur Apple. La difficulté est de savoir comment les Mac sont configurés par défaut par rapport à la façon dont la plupart des gens finissent par configurer les trackpads. Vous devez personnaliser le trackpad pour qu’il fonctionne comme vous le souhaitez.
Les informations contenues dans cet article s’appliquent spécifiquement aux Mac exécutant macOS Sierra (10.12) via macOS Mojave (10.14). Des préférences de trackpad similaires existaient dans les versions antérieures du système d’exploitation.
Configurez le trackpad de votre Mac
-
émission Préférences de systèmeen cliquant sur son icône Dock ou en sélectionnant Préférences Système dans le menu Apple.
-
Cliquez sur pavé tactile Ouvrir l’icône du pavé tactile Volet Préférences.
-
Chacun des trois onglets –Pointer et cliquer, faire défiler et zoomeret plus de gestes— Contient des options pour personnaliser l’expérience du trackpad.
onglet pointer et cliquer
choisir Pointer et cliquer Onglets de l’écran Préférences du trackpad
Ajuster la vitesse de suivi
La vitesse à laquelle le curseur se déplace sur l’écran Mac dépend de la vitesse à laquelle vous déplacez votre doigt sur le pavé tactile et de la vitesse de suivi que vous choisissez.
Vous pouvez utiliser le curseur dans le curseur pour définir la vitesse de suivi, de lent à rapide Pointer et cliquer Étiquette.Réglez la vitesse de suivi sur ralentir La fin du curseur vous oblige à déplacer votre doigt plus loin sur la surface du trackpad pour déplacer le curseur. L’utilisation du réglage lent permet un mouvement précis du curseur, mais entraîne une réponse très lente du curseur. Il peut même falloir plusieurs balayages sur le trackpad pour déplacer le curseur jusqu’à l’écran.
Réglez le curseur sur rapidement À la fin, le moindre mouvement du doigt fera défiler votre curseur sur l’écran. La plupart des utilisateurs préfèrent régler le curseur de manière à ce qu’un balayage complet du doigt sur le trackpad entraîne le déplacement du curseur de gauche à droite de l’écran.
clic sur le pavé tactile
Par défaut, le trackpad est configuré pour effectuer un clic en appuyant physiquement sur le trackpad, ce qu’Apple appelle une pression forcée. Vous pouvez sentir le trackpad émettre un son lorsque vous appuyez dessus.Si vous préférez, vous pouvez choisir de cliquer au lieu de forcer la pression en sélectionnant clic clic.
Double-clic sur le pavé tactile
Cette deuxième clic, Aussi connu sous le nom de clic droit, il est désactivé par défaut. C’est un vestige qui remonte au Mac d’origine, qui avait une souris à un bouton, mais c’était en 1984. Pour être moderne, vous devez activer le clic d’assistance.
Vous pouvez choisir un deuxième clic.Vérifier double-cliquez Ensuite, utilisez le menu déroulant en dessous pour sélectionner l’une des trois options :
- Cliquez avec deux doigts: Active le toucher à deux doigts comme toucher secondaire sur le trackpad.
- Cliquez en bas à droite: permet de cliquer sur le coin inférieur droit du trackpad comme équivalent du clic droit.
- Cliquez en bas à gauche: Permet de cliquer sur le coin inférieur gauche du trackpad comme un clic droit
Il existe deux catégories fondamentales de gestes. Les gestes universels sont des gestes que toutes les applications peuvent utiliser. Les gestes spécifiques à l’application ne sont reconnus que par certaines applications.
Onglets de défilement et de zoom
choisir faire défiler et zoomer Onglets dans le volet des préférences du trackpad.
- sens de défilement: Faites défiler en faisant glisser deux doigts sur le trackpad. Vous pouvez faire défiler vers le haut, vers le bas et sur les côtés. OS X et macOS prennent en charge deux sens de défilement différents, appelés naturel ou non naturel. Cela signifie naturellement faire défiler de la même manière que dans un appareil iOS.Pour les utilisateurs de Mac, cela semble être à la traîne, vous pouvez donc modifier la préférence en décochant sens de défilement Boîte.
- zoomer ou dézoomer: Un pincement à deux doigts vous permet d’effectuer un zoom avant ou arrière sur les objets à l’écran. Pour zoomer, placez deux doigts légèrement écartés sur le trackpad, puis rapprochez-les (pincement). Pour effectuer un zoom arrière, placez deux doigts sur le pavé tactile et écartez-les.
- Zoom intelligent: Appuyez deux fois avec deux doigts pour effectuer un zoom avant. Double-cliquez à nouveau pour effectuer un zoom arrière.
- tourner: Tourner avec deux doigts.
Plus de balises gestuelles
Cette plus de gestes Les onglets contiennent d’autres gestes.
- Glisser entre les pages Vous permet de revenir en arrière ou d’avancer dans n’importe quelle application qui utilise les commandes Précédent et Suivant, comme un navigateur Web.
- Balayez entre les applications en plein écran Activez un mouvement de balayage sur le trackpad pour basculer entre toutes les applications ouvertes en plein écran que vous utilisez.
- Centre de notification Définissez des actions de balayage pour ouvrir et fermer le panneau de notification.
- contrôle de mission Définissez un geste de balayage pour ouvrir Mission Control.
- Application publique Utilisé pour définir le geste de balayage pour entrer dans Expose.
- Rampe de lancement Définit le geste pour ouvrir l’application Launchpad.
- Montrer bureau Masquez les fenêtres ouvertes et révélez le bureau sous-jacent avec un pouce étendu et trois doigts.
Vous n’êtes pas obligé (et ne devriez probablement pas) activer tous les types de gestes disponibles.
Équivalent de cliquer et cliquer
Lorsque vous voyez des instructions d’utilisation de votre Mac, elles mentionnent généralement des clics de souris. Ceci est une traduction du trackpad.
- Clic de souris: appuyez sur la force du pavé tactile principal ou appuyez avec un seul doigt, selon l’option que vous choisissez.
- clic-droit: Un deuxième tapotement, soit un tapotement à deux doigts, soit un tapotement à un seul doigt sur un coin spécifique du trackpad, selon la façon dont vous avez défini vos préférences.
Merci de nous en informer!
Recevez les dernières nouvelles technologiques publiées quotidiennement
abonnement
Dites-nous pourquoi !
D’autres détails ne sont pas assez difficiles à comprendre