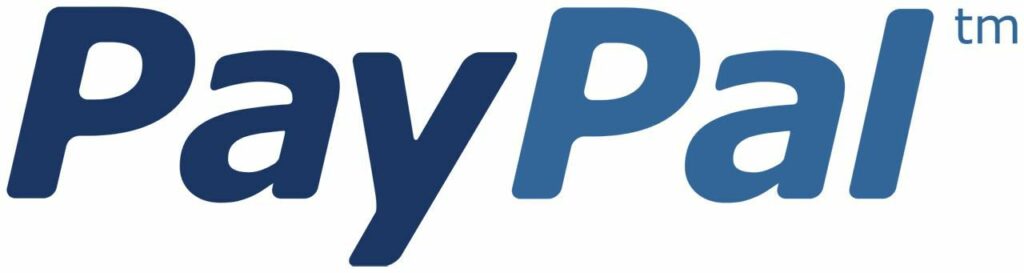Comment créer un panier simple avec PayPal
ce qu’il faut savoir
- Obtenir un compte professionnel PayPal : Accédez à paypal.com/business et sélectionnez S’inscrireVous pouvez également mettre à niveau votre compte personnel en d’installation.
- Créer un bouton PayPal : accédez au bouton de paiement PayPal page, sélectionnez un bouton, suivez les invites personnalisées, puis cliquez sur Créer un bouton.
- Ajouter un bouton à votre site Web : Sur votre site Web, visitez éditeur de code ou Afficher ou modifier le code HTMLAllez là où vous voulez le bouton et collez votre code.
Cet article décrit comment utiliser le bouton de paiement PayPal pour ajouter le panier d’achat PayPal et la fonctionnalité de paiement à votre site Web. Ceci est pratique pour les petites entreprises qui souhaitent utiliser les paiements en ligne.
Étape 1 : Ouvrez un compte professionnel PayPal
Vous avez besoin d’un compte professionnel PayPal pour utiliser le bouton de paiement PayPal et accepter les paiements en ligne.
-
Si vous n’avez pas de compte PayPal, accédez à paypal.com/business et sélectionnez S’inscrire(Passez à l’étape 5.)
-
Si vous avez déjà un compte PayPal personnel, veuillez vous connecter et sélectionner d’installation (engrenage) dans le coin supérieur droit.
-
en dessous de Options de comptechoisir Passer à un compte professionnel.
-
Pour conserver votre compte personnel et créer un compte professionnel (recommandé), sélectionnez Utilisez la nouvelle adresse e-mail de votre compte professionnelpuis sélectionnez Prochain.
-
Saisissez votre adresse e-mail et sélectionnez Continuez.
-
Entrez votre mot de passe et sélectionnez Continuez.
-
Saisissez les informations de votre entreprise.
-
Cochez la case pour accepter les termes et conditions, puis sélectionnez Accepter et créer un compte.
-
entrez votre Type d’entreprise, et remplissez les informations demandées (cela variera en fonction du type d’entité que vous choisissez).choisir Continuez.
-
remplir dis nous en plus sur toi informations, puis sélectionnez nous faire parvenir.
-
Vous serez redirigé vers le tableau de bord de votre nouveau compte professionnel.
Étape 2 : Créer un bouton de paiement PayPal
PayPal propose plusieurs options de bouton de paiement. Tout d’abord, vous choisirez le type de bouton qui correspond le mieux à vos besoins.Par exemple, si vous ne vendez qu’un seul article, sélectionnez Acheter maintenant bouton.Choisissez si vous voulez plus d’une sensation de panier d’achat Ajouter au panier bouton afin que les clients puissent ajouter plus d’articles.
Lisez toutes les descriptions des boutons de paiement de PayPal pour vous aider à déterminer ce qui convient le mieux à vos besoins.
-
Accédez au bouton de paiement de PayPal Page.
-
Sélectionnez le type de bouton à ajouter.Dans cet exemple, nous choisirons Ajouter au panier.
-
Entrez le nom du produit et le prix.
-
en dessous de bouton personnaliséchoisir Ajouter un menu déroulant avec prix/options Si vous avez des prix différents pour différentes options (par exemple la taille). Entrez vos différentes options et leurs prix.
-
choisir Ajouter un menu déroulant Affichez diverses options pour votre produit.
-
choisir ajouter du texte placer Si votre produit nécessite plus d’informations, telles que la personnalisation.choisir Achevée Si vous entrez des informations.
-
choisir Personnaliser le texte ou l’apparence Si vous souhaitez utiliser votre propre image de bouton ou modifier le paramètre de langue.
Utilisez diverses combinaisons de ces options pour répondre au mieux à vos besoins ou ne cochez aucun bouton de paiement facile.
-
Pour notre exemple, nous choisirons Ajouter un menu déroulant avec prix/optionsappelez notre menu Tailleet ajouter petit, Modéréet gros options à différents prix, puis sélectionnez Achevée.
-
entrez votre expédition SONNER, taux d’impositionet Adresse e-mail sur votre compte PayPal.
-
choisir flèche vers le bas à côté de Étape 2 et cochez la case à côté de Bouton Enregistrer sur PayPalCela vous permettra de modifier le bouton ultérieurement et de créer facilement des boutons similaires.
choisir suivre l’inventaire Si vous souhaitez suivre votre inventaire.
-
choisir flèche vers le bas pour Étape 3et sélectionnez Oui permettre aux acheteurs de vous envoyer des messages, et Oui L’adresse de livraison du client destinataire.
Il existe d’autres champs personnalisés avancés, mais nous les laisserons vides pour cet exemple.
-
Lorsque vous avez terminé, sélectionnez Créer un boutonVous êtes prêt à ajouter le code du bouton à votre page Web.
Étape 3 : Ajoutez votre bouton de paiement PayPal à votre site Web
Après avoir personnalisé et créé le bouton de paiement PayPal, vous devez coller le code sur votre site Web ou l’envoyer par e-mail à votre développeur Web.
-
Sur votre site Web, accédez à la page sur laquelle vous souhaitez placer le bouton.
-
Recherchez et sélectionnez une option telle que éditeur de code ou Afficher ou modifier le code HTML.
-
Accédez à l’endroit où vous souhaitez que le bouton apparaisse et collez votre code.
-
Assurez-vous que vous êtes satisfait du placement des boutons.
-
Enregistrez et publiez votre page Web. Votre bouton de paiement PayPal est prêt.
Assurez-vous de tester votre bouton de paiement. Retournez sur PayPal pour modifier votre bouton et créer d’autres boutons de paiement.
À propos du panier d’achat et des boutons de paiement PayPal
Il existe plusieurs façons de créer un panier PayPal, selon les besoins de votre entreprise. Les partenaires PayPal comme Ecwid et Foxycart ajoutent une fonctionnalité de panier d’achat de base à votre site Web, tandis que des solutions de commerce comme BigCommerce, ZenCart et VirtueMart fournissent un service client, des analyses, etc.
Toutefois, si vous débutez et souhaitez accepter facilement les paiements PayPal sur votre site Web, PayPal vous facilite la tâche. Vous devez ouvrir un compte professionnel PayPal, créer un ou plusieurs boutons de paiement PayPal, puis ajouter le code de votre bouton à votre page Web,
Des sites comme Blogger, Facebook et WordPress ont des instructions spécifiques pour ajouter un panier PayPal et des options de paiement. Vérifiez auprès de l’hébergeur de votre site Web s’il existe une procédure spéciale à suivre.
Merci de nous en informer!
Recevez les dernières nouvelles technologiques publiées quotidiennement
abonnement
Dites-nous pourquoi !
D’autres détails ne sont pas assez difficiles à comprendre