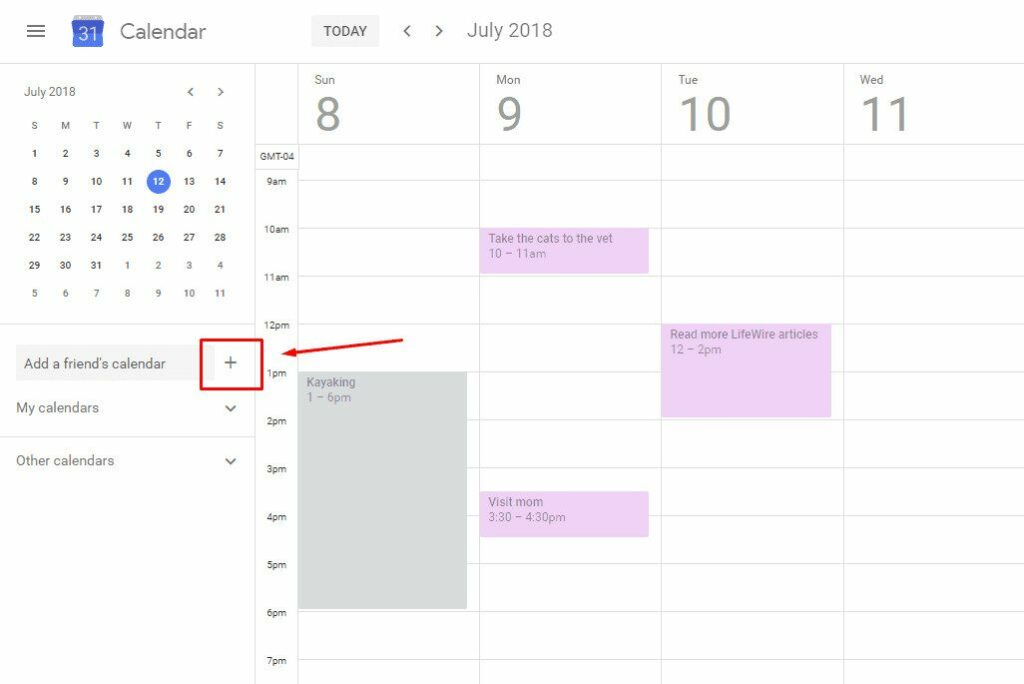Comment créer un nouveau calendrier Google
ce qu’il faut savoir
- à côté de autres calendrierschoisir ajouter (+) icône > Créer un nouveau calendrier > entrer Nom > Créer un calendrier.
- Pour configurer un calendrier à tout moment, survolez le nom du calendrier > sélectionnez trois heures Accédez aux paramètres.
Cet article décrit comment créer et configurer des agendas Google supplémentaires.
Ajouter un calendrier
Lorsque vous créez un compte Gmail pour la première fois, vous recevez automatiquement un calendrier. Vous pouvez également créer d’autres calendriers pour partager des informations, planifier des événements spéciaux ou coordonner des événements de groupe. C’est ça.
-
Connectez-vous à votre compte Google et visitez le site Web de Google Agenda.
-
Cliquez sur Ajouter à (icône plus) à côté de Autres agendas, puis sélectionnez Créer un nouveau calendrier depuis le menu contextuel.
-
exister Nom Boîte.ou, en décris liste les événements qui seront ajoutés à ce calendrier, ainsi que le fuseau horaire par défaut du calendrier.
-
Cliquez sur Créer un calendrierTout en bas de la fenêtre du navigateur, vous verrez un petit message de confirmation et un pointeur vers . configurer Options supplémentaires pour les calendriers.
Configurer un nouveau calendrier
Affinez votre calendrier en ajustant ses paramètres.Si vous n’avez pas la possibilité de le configurer juste après l’avoir créé, survolez le nom du calendrier à gauche pour ouvrir le menu des paramètres mon calendrier Afficher, puis cliquez sur l’icône à trois points. Cette icône affiche un menu contextuel qui vous permet de :
- montre seulement ceci – désactiver l’affichage de tous les autres calendriers dans la fenêtre
- masquer de la liste – masquer uniquement ce calendrier de la fenêtre de visualisation
- Configurer et partager — Options avancées pour ajuster le calendrier
Vous pouvez également choisir une couleur pour le calendrier à l’aide de l’icône à trois points. Cette couleur contrôle la teinte des éléments dans la fenêtre principale.
quand tu cliques Configurer et partager option, vous serez redirigé vers l’écran des paramètres de Google Agenda avec le focus déjà appliqué à ce calendrier particulier. Les options sont divisées en neuf catégories, chacune pouvant être cliquée dans une liste déroulante sur le côté gauche de l’écran.
Chaque catégorie gère certains types de paramètres :
- Paramètres du calendrier — Répétez les informations de configuration de base que vous avez utilisées lors de la création initiale du calendrier.
- Accepter automatiquement les invitations — Fournit un menu déroulant avec trois paramètres qui contrôlent ce qui se passe lorsque le calendrier affiche des invitations à des réunions ou à des événements. S’il n’y a pas de conflits, vous pouvez accepter automatiquement, accepter automatiquement toutes les invitations ou ignorer complètement les invitations. Si vous acceptez automatiquement mais qu’il y a déjà un conflit de rendez-vous, vous serez invité à accepter ou refuser manuellement l’invitation.
- droit d’accès — Spécifiez la visibilité du calendrier sur Internet.si vous cliquez Ouvert au public, n’importe qui (y compris les recherches Google !) peut lire le calendrier.Vous avez la possibilité de spécifier si tous les détails de l’événement ou uniquement les informations de disponibilité sont disponibles dans le monde entier, et Obtenez des liens partageables Sélectionnez pour obtenir l’adresse Internet du calendrier à distribuer à d’autres ou à publier en ligne.
- partager avec des personnes spécifiques — Répertorier chaque utilisateur disposant d’autorisations spécifiques pour accéder au calendrier. Ajoutez des personnes qui possèdent déjà un compte Google. Vous pouvez choisir si tout le monde ne voit que les informations de disponibilité ou tous les détails. Vous pouvez également accorder aux utilisateurs des autorisations de modification pour modifier ou supprimer des événements et gérer les paramètres de partage de ces événements.
- Avis d’événement et Notification d’événement toute la journée — Demandez à Google Agenda de vous envoyer des rappels avant le début de l’événement. Ces cartes définissent vos règles de rappel par défaut. Si vous avez besoin d’une stimulation supplémentaire, définissez plusieurs rappels.
- Avis général — Définissez des alertes de réglage fin lorsque certaines modifications sont apportées au calendrier.Choisissez votre type de notification pour chaque alerte par défaut ou définissez-les sur aucun La notification est interdite.
- Calendrier intégré — et d’autres services. Vous pouvez voir un certain nombre d’options ici, y compris l’adresse publique du calendrier et son lien iCal.
- supprimer le calendrier – en cliquant Se désabonner (conservez le calendrier, mais supprimez votre accès) ou effacer (Retirez-le complètement, tout en coupant l’accès à celui qui l’a partagé).
Options supplémentaires pour ajouter de nouveaux calendriers
Lors de l’ajout d’un nouveau calendrier, vous verrez également des options pour ajouter d’autres types de calendriers.
Si au lieu d’ajouter un nouveau calendrier vierge, vous choisissez Parcourir les calendriers d’intérêtvous verrez une liste organisée de calendriers, y compris les jours fériés et religieux, les événements sportifs et les phases de lune.
prendre à partir de l’url Ouvre une fenêtre dans laquelle vous pouvez coller l’adresse iCal de n’importe quel calendrier auquel vous abonner.
choisir importer Téléchargez un fichier local (iCal ou Microsoft Outlook au format CSV).
Merci de nous en informer!
Recevez les dernières nouvelles technologiques publiées quotidiennement
abonnement
Dites-nous pourquoi !
D’autres détails ne sont pas assez difficiles à comprendre