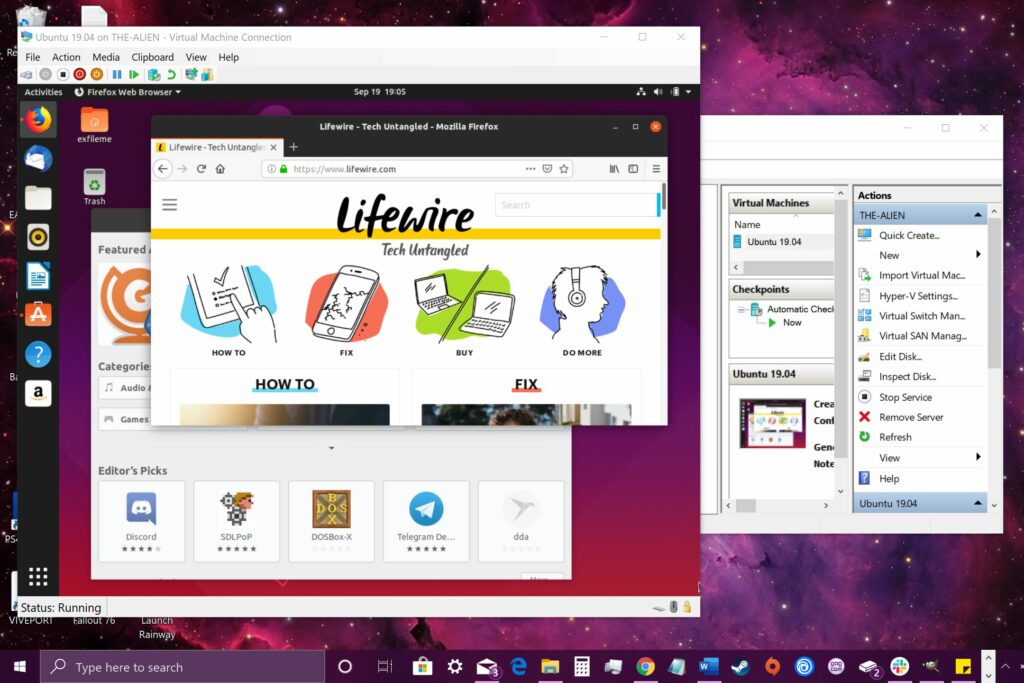Comment créer une machine virtuelle dans Windows 10
L’exécution d’une machine virtuelle est un excellent moyen d’utiliser un système d’exploitation sans l’installer sur votre PC. Par exemple, vous pouvez tester la dernière version de Windows ou la nouvelle distribution Ubuntu Linux sans risque. Voici comment créer une machine virtuelle dans Windows 10 sans installer de logiciel tiers.
Découvrez Hyper-V dans Windows 10
Microsoft fournit un outil intégré appelé Hyper-V pour créer des machines virtuelles sur Windows 10. Il ne fonctionne que sur les plateformes suivantes :
- Windows 10 Entreprise (64 bits)
- Windows 10 Professionnel (64 bits)
- Windows 10 Éducation (64 bits)
Si votre PC exécute Windows 10 Home, vous devez installer un client de machine virtuelle tiers. Hyper-V n’est pas disponible sur cette plate-forme.
Bien que Hyper-V soit un outil utile, ce n’est peut-être pas une solution idéale pour le développement de logiciels. Comme Microsoft l’explique Hyper-V, les programmes et les applications qui nécessitent un matériel spécifique (comme un processeur graphique discret) peuvent ne pas fonctionner correctement dans une machine virtuelle.
De plus, le simple fait d’activer Hyper-V peut entraîner des problèmes de performances pour les « applications de haute précision sensibles à la latence ».
Cependant, aucun ordinateur ne peut exécuter une machine virtuelle. Avant de continuer, vous devez voir si le processeur de votre PC peut gérer les machines virtuelles.
Comment vérifier la compatibilité matérielle de la machine virtuelle
Voici les exigences matérielles de Microsoft :
- Processeur 64 bits avec traduction d’adresse de second niveau (SLAT)
- Prise en charge du processeur pour les extensions du mode moniteur VM (VT-c sur les processeurs Intel)
- Au moins 4 Go de mémoire système
Voici les paramètres du BIOS requis pour exécuter une machine virtuelle :
- Prévention de l’exécution des données appliquée par le matériel
- Technologie de virtualisation (ou étiquette similaire, selon le fabricant de la carte mère)
Vous ne savez toujours pas si votre PC Windows 10 peut exécuter des machines virtuelles avec Hyper-V ? Microsoft fournit un moyen de le savoir. Dans cet ordre :
-
Clic-droit début bouton et sélectionnez Windows PowerShell (administrateur).
-
taper »Message système » dans la fenêtre PowerShell, puis appuyez sur Entrer touches du clavier.
-
Faites défiler vers le bas des résultats pour trouver la section Exigences Hyper-V. Voici comment interpréter ces résultats :
- Si vous voyez « Oui » à côté des quatre exigences Hyper-V: Votre ordinateur peut exécuter une machine virtuelle.
- Si vous voyez « Non » à côté des quatre exigences Hyper-V: Votre CPU ne prend pas en charge les machines virtuelles et/ou vous devez ajuster les paramètres dans le BIOS.
- Si vous voyez « Non » à côté de « Activer la virtualisation dans le micrologiciel » dans les résultats: Vous devrez redémarrer le micrologiciel du PC et activer cette fonctionnalité. L’étiquetage de ce paramètre dépend de la carte mère de votre PC et de la version du BIOS.
- Si vous voyez « Hyperviseur détecté. Les fonctionnalités requises par Hyper-V ne seront pas affichées » dans les résultats: Vous utilisez déjà Hyper-V dans Windows 10.
Comment activer Hyper-V dans les éditions Windows 10 Pro, Enterprise et Education
Hyper-V n’est peut-être pas activé par défaut sur votre PC Windows 10. Si tel est le cas, vous ne trouverez aucune entrée Hyper-V dans le menu Démarrer. Suivez les étapes ci-dessous pour que la prise en charge de votre machine virtuelle soit opérationnelle.
-
taper »Hyper V » dans le champ de recherche de la barre des tâches, puis appuyez sur Entrer touches du clavier.
-
choisir Activer ou désactiver des fonctionnalités Windows dans les résultats, puis sélectionnez Ouvert.
-
Sur l’écran suivant, cochez la case à côté de Hyper V options, puis sélectionnez D’ACCORD.
-
choisir redémarrer maintenantVotre ordinateur va redémarrer.
Comment créer une machine virtuelle dans Windows 10 avec Hyper-V Quick Create
C’est l’une des deux façons de créer une machine virtuelle à l’aide des outils intégrés de Windows 10. C’est le plus rapide et visuellement le plus facile des deux. Vous trouverez ici des options pour installer les deux versions Linux, l’environnement des outils de conditionnement MSIX et l’environnement de développement Windows 10.
Si vous souhaitez exécuter une version d’aperçu de Windows 10, vous devrez télécharger l’ISO manuellement.
-
choisir début bouton, faites défiler vers le bas dans le menu de démarrage, puis sélectionnez Outils d’administration Windows l’étendre.
-
choisir Création rapide Hyper-V.
-
Créer un mannequin ci-dessous machine fenêtre, sélectionnez l’un des quatre programmes d’installation répertoriés, puis sélectionnez Créer une machine virtuelle. Ne passez pas à l’étape 4.
Toutefois, si vous souhaitez utiliser un système d’exploitation différent, passez à l’étape 4.
-
choisir source d’installation locale Chargez le fichier ISO qui a été téléchargé sur le PC.
-
choisir Changer la source d’installation.
-
Recherchez et sélectionnez une image ISO sur votre PC, puis sélectionnez Ouvert.
-
Enfin, choisissez Créer une machine virtuelle.
Comment créer une machine virtuelle dans Windows 10 à l’aide du gestionnaire Hyper-V
À première vue, cette version semble old-school par rapport à la version Quick Create. Cependant, cette interface est au cœur du chargement et du déchargement des machines virtuelles. Il existe des outils avancés pour importer des machines virtuelles, créer des machines virtuelles à partir de zéro en utilisant un processus étape par étape, et plus encore.
Vous pouvez également accéder à des outils de création rapide plus simples à partir de cette interface.
-
choisir début, faites défiler vers le bas dans le menu de démarrage, puis sélectionnez Outils d’administration Windows l’étendre.
-
choisir Gestionnaire Hyper-V.
-
Dans la fenêtre Hyper-V Manager suivante, sélectionnez Créez rapidement situé en dessous action sur la droite.
-
Dans la fenêtre Créer une machine virtuelle suivante, sélectionnez l’un des quatre programmes d’installation répertoriés et sélectionnez Créez une machine virtuelle. Ne passez pas à l’étape 5.
Toutefois, si vous souhaitez utiliser un système d’exploitation différent, passez à l’étape 5.
-
choisir source d’installation locale.
-
choisir Changer la source d’installation.
-
Recherchez et sélectionnez l’image ISO stockée localement sur votre PC, puis sélectionnez Ouvert.
-
Enfin, choisissez Créer une machine virtuelle.
Exemple de machine virtuelle : Ubuntu 19.04
Sélectionnez l’option Ubuntu 19.04 et cliquez sur Créer une machine virtuelle, le client Hyper-V téléchargera et installera Ubuntu dans un « conteneur » logiciel (alias machine virtuelle). Une fois terminé, Hyper-V vous invitera avec deux boutons.
-
Cliquez sur relier Chargez la fenêtre de connexion de la machine virtuelle.
Cliquez sur Modifier les paramètres Accédez aux paramètres d’émulation matérielle nécessaires pour exécuter un faux PC. Cela inclut le micrologiciel, la sécurité, la mémoire, les processeurs, le stockage et la connectivité réseau.
-
Cliquez sur début dans la fenêtre Virtual Machine Connection pour démarrer votre système d’exploitation émulé.
-
Suivez les instructions sur l’écran de la plate-forme, tout comme la configuration d’un nouveau PC. Vous n’avez pas besoin de réexécuter cette configuration, sauf si vous créez une nouvelle machine virtuelle.
Comment charger votre machine virtuelle
Comme vous n’avez pas installé le deuxième système d’exploitation directement sur le PC, il n’y a pas de raccourcis dans le menu Démarrer ou sur le bureau. Il n’y a pas non plus d’option pour charger une machine virtuelle à partir de l’outil de création rapide Hyper-V. Au lieu de cela, vous devez utiliser Hyper-V Manager pour charger et arrêter la machine virtuelle.
-
choisir début bouton, faites défiler vers le bas dans le menu de démarrage, puis sélectionnez Outils d’administration Windows l’étendre.
-
choisir Gestionnaire Hyper-V.
-
Dans l’écran Hyper-V Manager suivant, mettez en surbrillance votre machine virtuelle enregistrée machine virtuelle.
-
choisir relier situé dans le coin inférieur droit.
-
L’écran de connexion de la machine virtuelle apparaît.choisir début bouton pour « allumer » votre machine virtuelle.
-
Pour enregistrer l’état actuel de la machine virtuelle, sélectionnez orange enregistrer L’icône se trouve sur la barre d’outils de connexion de la machine virtuelle.
-
Pour arrêter la machine virtuelle, sélectionnez rouge fermeture L’icône se trouve sur la barre d’outils de connexion de la machine virtuelle. Cela revient à dire à votre PC de s’éteindre.
choisissez le blanc éteindre Les icônes sont similaires au débranchement du bureau ou à l’épuisement de la batterie.
FAQ
-
Comment désactiver Hyper-V dans Windows 10 ?
Pour désactiver dans Windows 10, appuyez sur Touche Windows + X alors vas y Applications et fonctionnalités > Programmes et fonctionnalités > Activer ou désactiver des fonctionnalités Windows. position Hyper V et décochez la case.Cliquez sur D’ACCORD Enregistrez les modifications et redémarrez.
-
Qu’est-ce qu’une machine virtuelle Java ?
Une machine virtuelle Java (JVM) est une machine virtuelle qui fournit un environnement pour exécuter des applications ou du code Java. Le code peut être basé sur Java ou compilé à partir du bytecode Java.
Merci de nous en informer!
Recevez les dernières nouvelles technologiques publiées quotidiennement
abonnement
Dites-nous pourquoi !
D’autres détails ne sont pas assez difficiles à comprendre