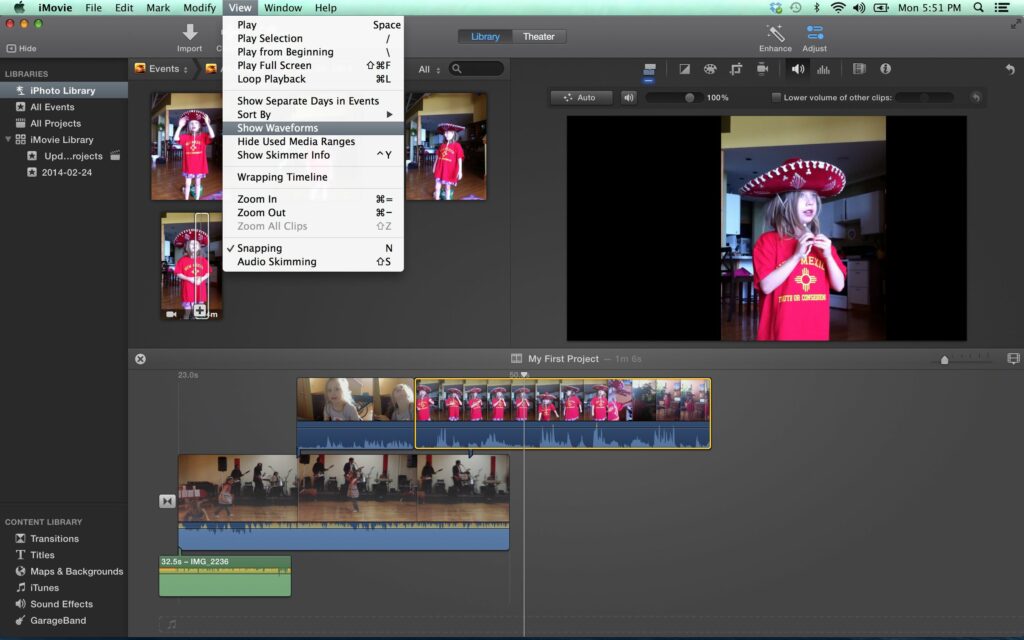Conseils d’édition audio pour iMovie 10
iMove est un puissant éditeur vidéo pour les ordinateurs Mac. Avant de vous lancer, surtout avant de faire une vidéo, consultez quelques conseils sur la meilleure façon d’éditer l’audio dans iMovie.
Les captures d’écran et les instructions ci-dessous concernent uniquement iMovie 10. Cependant, vous pourrez peut-être ajuster ce que vous voyez pour les faire fonctionner avec des versions plus anciennes.
Utilisez des formes d’onde pour voir ce que vous entendez
L’affichage de la forme d’onde d’un clip dans iMovie facilite l’édition audio.
Le son est tout aussi important que l’image dans la vidéo, et il convient de lui accorder la même attention lors du processus de montage. Pour éditer correctement l’audio, vous aurez besoin d’un bon ensemble de haut-parleurs et d’écouteurs pour entendre, mais vous devez également pouvoir voir.
Vous pouvez afficher le son dans iMovie en affichant la forme d’onde sur chaque clip.Si la forme d’onde n’est pas visible, allez à voir déroulez le menu et sélectionnez Afficher la forme d’ondePour une meilleure visualisation, vous pouvez également redimensionner les clips de votre projet afin que chaque clip vidéo et son audio correspondant soient agrandis et plus faciles à visualiser.
La forme d’onde vous montrera le volume du clip et vous donnera une bonne idée des parties qui doivent être augmentées ou diminuées avant même d’écouter. Vous pouvez également voir comment les niveaux des différents clips se comparent les uns aux autres.
réglage audio
Réglez le son dans iMovie pour modifier le volume, égaliser le son, réduire le bruit ou ajouter des effets.
de même que Ajustement vous pouvez accéder à certains outils d’édition audio de base pour modifier le volume du clip sélectionné ou modifier le volume relatif des autres clips du projet.
La fenêtre de réglage audio propose également des outils de base de réduction du bruit et d’égalisation audio, ainsi qu’une gamme d’effets, du robotique à l’écho, qui changeront la façon dont les gens dans la vidéo sonnent.
Modifier l’audio à l’aide de la chronologie
En travaillant avec des clips directement dans la timeline, vous pouvez régler le volume et faire un fondu audio entrant et sortant.
iMovie vous permet de régler l’audio dans le clip lui-même. Chaque clip a une barre de volume qui peut être déplacée vers le haut ou vers le bas pour augmenter ou diminuer le niveau audio.Il y a aussi des clips fondu enchaîné et disparaître Les boutons au début et à la fin peuvent être déplacés pour ajuster la longueur du fondu.
En ajoutant de brefs fondus entrants et sortants, le son devient plus doux et moins dur pour les oreilles au début d’un nouveau clip.
audio séparé
Détachez l’audio dans iMovie pour traiter les clips audio et vidéo indépendamment.
Par défaut, iMovie conserve les parties audio et vidéo des clips ensemble pour une utilisation et un déplacement faciles au sein d’un projet. Cependant, vous souhaitez parfois utiliser les parties audio et vidéo d’un clip séparément.
Pour ce faire, sélectionnez votre clip dans la timeline et accédez à Ajustement déroulez le menu et sélectionnez audio séparéVous aurez maintenant deux clips – un avec uniquement l’image et un avec uniquement le son.
Vous pouvez faire beaucoup avec l’audio détaché. Par exemple, vous pouvez étendre un clip audio afin qu’il commence à jouer avant que la vidéo ne soit visionnée, ou continue à jouer pendant quelques secondes après la fin de la vidéo. Vous pouvez également couper des clips du milieu de l’audio tout en gardant la vidéo intacte.
Ajouter de l’audio à votre projet
Ajoutez de l’audio à vos projets iMovie en important de la musique et des effets sonores, ou en enregistrant vos propres voix off.
En plus de l’audio dans les clips vidéo, vous pouvez facilement ajouter de la musique, des effets sonores ou des voix off à vos projets iMovie.
N’importe lequel de ces fichiers peut être importé à l’aide du bouton d’importation standard d’iMovie.Vous pouvez également passer Bibliothèque de contenu (dans le coin inférieur droit de l’écran), iTunes et GarageBand.
Remarques: Accéder à une chanson via iTunes et l’ajouter à votre projet iMovie ne signifie pas nécessairement que vous avez l’autorisation d’utiliser la chanson. Si vous affichez publiquement votre vidéo, vous enfreignez peut-être le droit d’auteur.
Pour enregistrer une voix off pour votre vidéo dans iMovie, accédez à la fenêtre déroulez le menu et sélectionnez enregistrer la voix offL’outil Voiceover vous permet de regarder la vidéo pendant l’enregistrement, en utilisant le microphone intégré ou celui qui se branche sur votre ordinateur via USB.
Merci de nous en informer!
Recevez les dernières nouvelles technologiques publiées quotidiennement
abonnement
Dites-nous pourquoi !
D’autres détails ne sont pas assez difficiles à comprendre