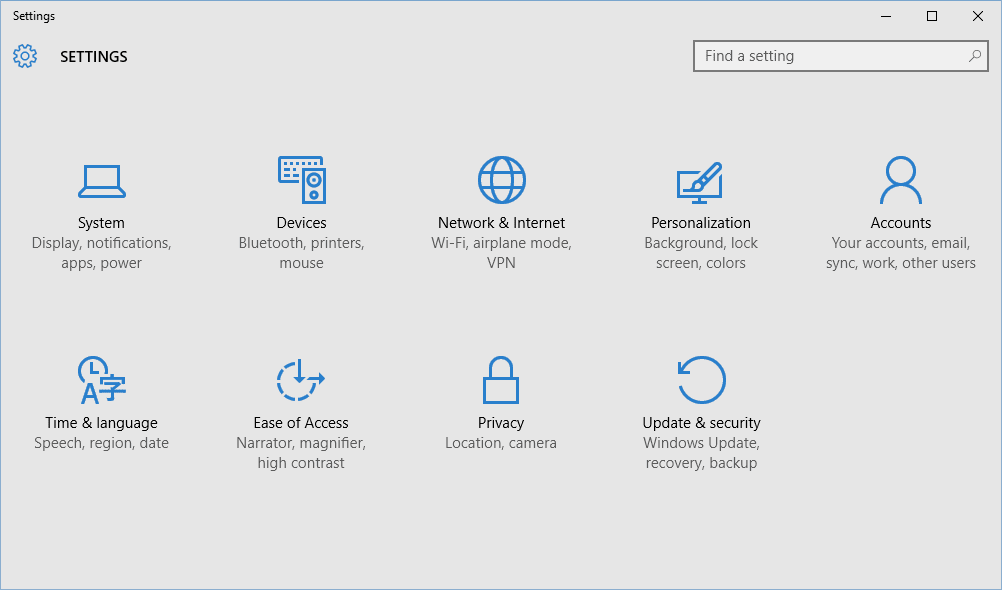Créer un compte local dans Windows 10
Semblable à Windows 8, Microsoft propose la possibilité de se connecter à Windows 10 avec un compte Microsoft. L’avantage, selon Microsoft, est qu’il vous permet de synchroniser les paramètres de votre compte personnalisé sur plusieurs appareils. Des fonctionnalités telles que votre arrière-plan de bureau préféré, vos mots de passe, vos préférences de langue et les thèmes Windows sont toutes synchronisées lorsque vous utilisez un compte Microsoft. Un compte Microsoft vous permet également d’accéder au Windows Store.
Tout sur les comptes Microsoft
Cependant, si aucune de ces fonctionnalités ne vous intéresse, un compte local peut être une meilleure option. Les comptes locaux sont également pratiques si vous souhaitez créer des comptes simplifiés pour d’autres utilisateurs sur votre PC.
Tout d’abord, je vais vous montrer comment passer du compte avec lequel vous êtes connecté à un compte local, puis nous verrons comment créer des comptes locaux pour d’autres utilisateurs.
Créer un compte local
Tout d’abord, cliquez sur le bouton Démarrer et sélectionnez l’application Paramètres dans le menu.alors vas y Compte > Votre e-mail et votre compteCliquez au-dessus du sous-titre « Votre photo » Connectez-vous plutôt avec un compte local.
vérification de mot de passe
Vous verrez maintenant une fenêtre de connexion bleue vous demandant votre mot de passe pour confirmer que vous demandez bien de changer.Entrez votre mot de passe et cliquez Prochain.
aller local
Ensuite, il vous sera demandé de créer des informations d’identification de compte local en choisissant un nom d’utilisateur et un mot de passe. Il existe également une option pour créer un indice de mot de passe si vous oubliez de vous connecter. Essayez de choisir un mot de passe qui n’est pas facile à deviner et qui comporte une chaîne aléatoire de caractères et de chiffres.Pour plus de conseils sur les mots de passe, consultez le didacticiel À propos Comment créer un mot de passe fort.
Lorsque tout est prêt, cliquez sur Prochain.
sortir et finir
Nous sommes presque à la dernière étape.Il ne vous reste plus qu’à cliquer sortir et finirC’est votre dernière chance de repenser le problème. Une fois que vous avez cliqué sur ce bouton, vous devrez passer par le processus de retour à un compte Microsoft – et honnêtement, ce n’est pas si difficile.
Complété
Après vous être déconnecté, reconnectez-vous. Si vous définissez un code PIN, vous pouvez l’utiliser à nouveau. Si vous utilisez un mot de passe, veuillez vous connecter avec le nouveau mot de passe.Une fois de retour sur le bureau, ouvrez à nouveau l’application Paramètres et accédez à Compte > Votre e-mail et votre compte.
Si tout s’est bien passé, vous devriez maintenant voir que vous êtes connecté à Windows avec votre compte local.Si vous souhaitez revenir à un compte Microsoft, veuillez visiter Paramètres > Comptes > Votre e-mail et votre compte puis clique Connectez-vous avec un compte Microsoft à la place Démarrez le processus.
local d’un autre utilisateur
Créons maintenant un compte local pour quelqu’un qui n’est pas un administrateur de PC.Encore une fois, nous allons ouvrir l’application Paramètres et cette fois nous allons Compte > Famille et autres utilisateurs. Maintenant, sous le sous-en-tête « Autres utilisateurs », cliquez sur Ajouter d’autres personnes à cet ordinateur.
Options de connexion
C’est là que Microsoft devient un peu délicat. Microsoft le préfère si les gens n’utilisent pas de comptes locaux, nous devons donc faire attention à ce sur quoi nous cliquons.Cliquez sur le lien affiché sur cet écran Je n’ai pas les informations de connexion de cette personneNe cliquez sur rien d’autre et n’entrez pas d’e-mail ou de numéro de téléphone. Cliquez simplement sur le lien.
pas encore
Maintenant, nous pouvons presque créer un compte local, mais ce n’est pas suffisant. Microsoft a ajouté un écran plus délicat qui peut inciter certaines personnes à créer un compte Microsoft standard en commençant à remplir le formulaire présenté ici.Pour éviter tout cela, cliquez simplement sur le lien bleu en bas qui dit Ajouter un utilisateur sans compte Microsoft.
enfin
Nous avons maintenant atteint le bon écran. Remplissez ici le nom d’utilisateur, le mot de passe et l’indice de mot de passe pour le nouveau compte.Lorsque tout est défini, cliquez sur Prochain.
Achevée
C’est ça! Le compte local a été créé.Si vous souhaitez faire passer le compte d’un utilisateur standard à un administrateur, cliquez sur le nom et sélectionnez Modifier le type de compteSi vous devez supprimer le compte, vous verrez également une option pour supprimer le compte.
Un compte local n’est pas pour tout le monde, mais c’est une option pratique si vous en avez besoin.
Merci de nous en informer!
Recevez les dernières nouvelles technologiques publiées quotidiennement
abonnement
Dites-nous pourquoi !
D’autres détails ne sont pas assez difficiles à comprendre