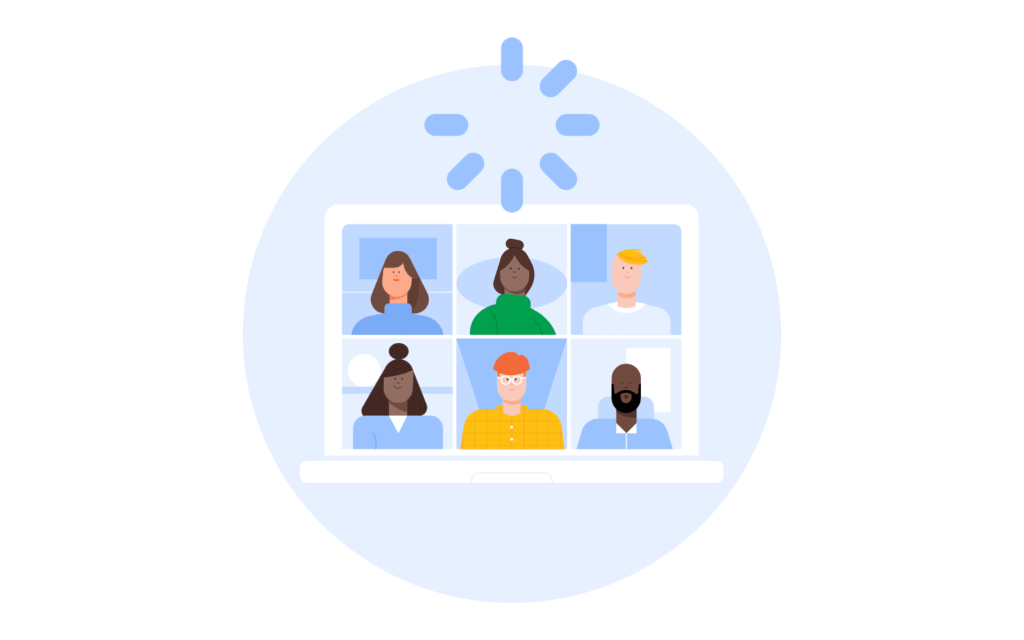Comment réparer la boucle « prêt » dans Google Meet
Vous êtes prêt à partir et vous avez rejoint une session Google Meet, mais vous êtes coincé dans une boucle « prêt ». Aussi frustrant que cela puisse être, vous serez heureux de savoir qu’il y a quelques choses à essayer et à corriger.
Pourquoi Google Meet ne peut-il pas être prêt ?
Comme la plupart des technologies, vous pouvez rarement retracer les problèmes de Google Meet jusqu’à une source, du moins pas immédiatement. Le fait que vous ayez accès à une page Web est formidable, mais il reste encore quelques points de défaillance à prendre en compte qui pourraient vous empêcher d’assister à une réunion.
- Le navigateur ne peut pas détecter votre caméra.
- Il y a un problème avec le profil du navigateur.
- Les extensions ou les modules complémentaires interfèrent avec la fonctionnalité de la webcam.
- Votre connexion Internet est instable.
- Google a rencontré un problème.
Avant de passer à ces étapes, vérifiez d’abord le tableau de bord d’état de Google Workspace pour voir s’il y a un problème avec Google. Si vous voyez une coche verte (ce qui signifie que Google n’a pas signalé de problème), un correctif est sur vos épaules et vous pouvez commencer les étapes ci-dessous.
Comment réparer la boucle « prêt » dans Google Meet
Avec ces raisons possibles à l’esprit, suivez les étapes ci-dessous pour savoir ce qui s’est passé.
-
Vérifiez si votre webcam fonctionne réellement, puis confirmez que votre navigateur dispose des autorisations appropriées pour y accéder.
Tout le reste fonctionne bien, le message « prêt » peut simplement être un rappel que le navigateur ne peut pas communiquer avec votre appareil photo. Cela est particulièrement vrai si l’écran de la réunion affiche un message « caméra introuvable ».
Si vous utilisez le navigateur Chrome de Google, consultez notre guide sur la façon d’autoriser l’accès à la caméra dans Chrome. Le site Web de Mozilla détaille comment gérer les autorisations de caméra dans Firefox.
-
Dépannez les connexions Internet lentes. Si vous êtes sûr que ce n’est pas le problème, passez à l’étape 3, mais n’annulez pas cette étape tout de suite, surtout si vous avez récemment remarqué une lenteur.
Il existe plusieurs raisons pour lesquelles votre vitesse Internet peut être lente, et certaines premières étapes courantes lorsque vous essayez de le réparer sont le redémarrage de vos périphériques réseau et le redémarrage de votre ordinateur.
Même si vous ne rencontrez pas de problèmes liés au réseau, il est sage de redémarrer votre ordinateur.
-
Si votre navigateur est obsolète, veuillez le mettre à jour. Les anciennes versions de Chrome, Firefox, etc. peuvent ne pas fonctionner avec Google Meet.
Visitez le site Web de votre navigateur pour obtenir la dernière version ou utilisez le menu du programme pour vérifier les mises à jour. Découvrez comment mettre à jour Firefox, comment mettre à jour Chrome ou comment mettre à jour Edge si vous avez besoin d’aide.
La plupart des étapes restantes sont spécifiques au navigateur. Si vous avez un tout nouvel ordinateur sans aucune personnalisation, l’une des deux étapes ci-dessus est probablement la solution.
-
Videz le cache de votre navigateur et supprimez les cookies du navigateur (vous pouvez généralement faire les deux en même temps). Une fois que vous avez fait les deux, fermez et rouvrez votre navigateur et réessayez Google Meet.
La suppression de ces éléments est généralement un correctif pour une page Web qui ne fonctionne que partiellement.
-
Désactivez toutes les extensions et modules complémentaires que vous utilisez. Vous n’avez pas besoin de les désinstaller ; il vous suffit de les désactiver et d’essayer Google Meet.
Un ou plusieurs de ces programmes peuvent interférer avec la connexion à Google Meet ou à votre caméra.
-
Débloquez le site Web Google Meet si votre navigateur a défini des restrictions. Certains utilisateurs ont signalé que même si l’ensemble du site n’est pas bloqué, mais que JavaScript ou les images sont désactivés, il peut se charger partiellement et afficher une boucle de « lecture ».
Consultez ces articles pour connaître l’emplacement des paramètres JavaScript dans ces navigateurs : JavaScript dans Chrome et JavaScript dans Firefox.
-
Utilisez un autre navigateur. Vous avez de nombreuses options, de Chrome ou Firefox, à Edge, Opera ou Brave.
Le problème vient probablement du fichier de configuration que vous utilisez. Si vous souhaitez conserver le navigateur d’origine, procédez comme suit, en fonction du programme que vous utilisez :
-
Réinstallez votre navigateur. À ce stade, le navigateur a été isolé comme étant le problème car il est confirmé que votre webcam fonctionne, la connexion Internet est stable et le problème ne persistera pas dans les nouveaux navigateurs.
-
Si le message « Prêt » de Google Meet persiste, votre dernière option consiste à supposer que le problème vient de votre système d’exploitation ou de Google (vous pouvez confirmer en recherchant si le site est en panne pour tout le monde ou uniquement pour vous-même).
Vous pouvez très bien réinstaller l’intégralité du système d’exploitation ou le « rafraîchir » avec « Réinitialiser ce PC » sous Windows, mais nous ne le recommandons pas. Les solutions les plus probables ont été présentées ci-dessus.
FAQ
-
Comment programmer Google Meet ?
Pour programmer un Google Meet, sélectionnez nouvelle réunion > Planifier dans Google Agenda. à l’intérieur détails de l’activité l’écran, entrez toutes vos informations.Ensuite, allez à invité et entrez les adresses e-mail des participants à la réunion.
-
Comment enregistrer sur Google Meet ?
Pour enregistrer sur Google Meet, allez dans le coin inférieur droit de l’écran et sélectionnez menu (trois points) > enregistrer la réunion > J’acceptePour arrêter l’enregistrement, appuyez sur menu > arrêt Enregistrement.
-
Comment désactiver Google Meet ?
Pour désactiver un participant dans Google Meet, appuyez sur le nom de la réunion et recherchez le participant que vous souhaitez désactiver.Ensuite, sélectionnez menu (trois points) > silencieuxPour couper le son de la réunion, utilisez les commandes audio de votre ordinateur.
-
Comment partager l’écran sur Google Meet ?
Pour partager votre écran sur Google Meet, sélectionnez dans la barre d’outils ci-dessous Présentation maintenantDans le menu contextuel, sélectionnez tout votre écran, une fenêtreou étiquette chroméeSélectionnez la fenêtre ou l’onglet à partager > partager.
Merci de nous en informer!
Dites-nous pourquoi !
D’autres détails ne sont pas assez difficiles à comprendre