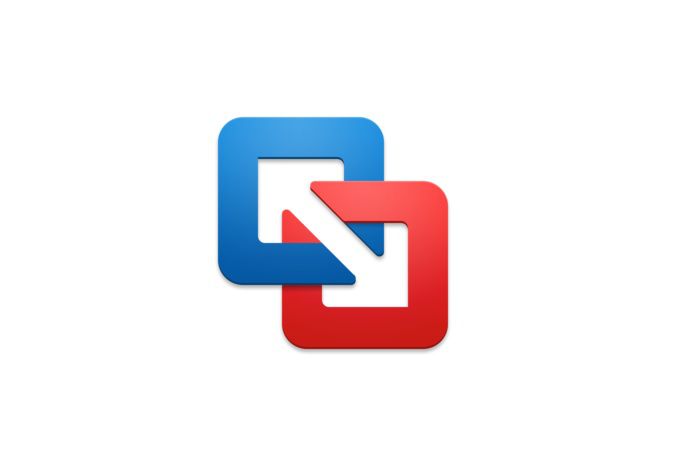Créer une nouvelle machine virtuelle avec VMware’s Fusion
VMware’s Fusion vous permet d’exécuter simultanément un nombre pratiquement illimité de systèmes d’exploitation sur OS X. Avant de pouvoir installer et exécuter un système d’exploitation invité, vous devez d’abord créer une machine virtuelle, qui est un conteneur contenant le système d’exploitation invité et lui permettant de s’exécuter.
Prêt à créer une nouvelle machine virtuelle avec Fusion
de quoi avez-vous besoin:
- VMware’s Fusion v1.1 ou version ultérieure.
- espace libre sur le disque dur. La quantité d’espace disque disponible dont vous avez besoin dépend du système d’exploitation que vous envisagez d’installer. Certaines installations Linux fonctionneront bien avec aussi peu que 8 Go d’espace libre, tandis que Windows Vista fonctionnera mieux avec au moins 20 Go d’espace.
- Mac à processeur Intel. Tout Mac à processeur Intel, y compris la plupart des modèles depuis janvier 2006.
- environ une heure de temps libreLe temps d’installation dépend du système d’exploitation que vous prévoyez d’installer et du type de Mac sur lequel vous l’installez.
Vous avez tout ce dont vous avez besoin ? commençons.
Créer une nouvelle machine virtuelle avec VMware’s Fusion
Après avoir lancé Fusion, accédez à la bibliothèque de machines virtuelles. C’est ici que vous créez de nouvelles machines virtuelles et ajustez les paramètres des machines virtuelles existantes.
Créer une nouvelle machine virtuelle
- Lancer la fusion Double-cliquez sur l’icône dans le Dock ou double-cliquez sur l’application Fusion, généralement située dans /Applications/VMware Fusion.
- Accédez à la fenêtre Bibliothèque de machines virtuelles. Par défaut, cette fenêtre doit être au premier plan lorsque vous démarrez Fusion.Sinon, vous pouvez y accéder en sélectionnant Bibliothèque de machines virtuelles depuis le menu Fenêtres.
- Cliquez sur Nouveau bouton dans la fenêtre Bibliothèque de machines virtuelles.
- L’assistant de machine virtuelle démarre, affichant une brève introduction à la création d’une machine virtuelle.
- Cliquez sur Continuez dans la fenêtre Virtual Machine Assistant.
Choisissez un système d’exploitation pour votre nouvelle machine virtuelle
Sélectionnez le système d’exploitation à exécuter sur la nouvelle machine virtuelle. Vous avez le choix entre plusieurs systèmes d’exploitation, notamment Windows, Linux, NetWare et Sun Solaris, ainsi que plusieurs versions de système d’exploitation. Ce guide suppose que vous envisagez d’installer Windows Vista, mais ces instructions s’appliquent à tout système d’exploitation.
Choisissez un système d’exploitation
- Utilisez le menu déroulant pour sélectionner un système d’exploitation. Les choix sont :
- Microsoft Windows
- Linux
- Novell Netware
- soleil Solaris
- autre
- choisir Microsoft Windows dans le menu déroulant.
- choisir Vision Comme la version de Windows à installer sur la nouvelle machine virtuelle.
- Cliquez sur Continuez bouton.
Choisissez un nom et un emplacement pour la nouvelle machine virtuelle
Il est temps de choisir un emplacement de stockage pour votre nouvelle machine virtuelle. Par défaut, Fusion utilise votre répertoire personnel (~/vmware) comme emplacement préféré pour les machines virtuelles, mais vous pouvez les stocker n’importe où, comme une partition spécifique ou un disque dur dédié aux machines virtuelles.
nommer la machine virtuelle
- entrez le nom pour votre nouvelle machine virtuelle Enregistrer sous: placer.
- Utilisez le menu déroulant pour sélectionner un emplacement de stockage, ou Emplacement par défaut actuel ou autre.
- Emplacement par défaut actuelCe sera le dernier emplacement que vous choisirez pour stocker la machine virtuelle (si vous en avez créé un précédemment), ou l’emplacement par défaut de ~/vmware.
- autreUtilisez cette option pour sélectionner un nouvel emplacement à l’aide d’une fenêtre standard du Finder Mac.
- Fais ton choix.Pour ce guide, nous accepterons localisation par défautqui est le dossier vmware dans votre répertoire personnel.
- Cliquez sur Continuez bouton.
Sélectionnez l’option de disque dur virtuel
Spécifiez les préférences pour le disque dur virtuel que Fusion créera pour votre machine virtuelle.
Options de disque dur virtuel
- Spécifie la taille du disque. Fusion affichera une taille suggérée basée sur le système d’exploitation que vous avez sélectionné précédemment. Pour Windows Vista, 20 Go est un bon choix.
- Cliquez sur Options de disque avancées Triangle de divulgation.
- Cochez à côté de l’un ou l’autre Options de disque avancées vous voulez utiliser.
- Allouer tout l’espace disque en une seule foisFusion utilise des lecteurs virtuels à extension dynamique. Cette option commence par un petit lecteur qui peut être étendu selon les besoins jusqu’à la taille de disque que vous avez spécifiée ci-dessus. Si vous préférez, vous pouvez choisir de créer un disque virtuel complet maintenant pour de meilleures performances. Le compromis est que vous abandonnez de l’espace qui pourrait être utilisé ailleurs jusqu’à ce que la machine virtuelle en ait besoin.
- Divisez le disque en fichiers de 2 GoCette option est principalement utilisée pour les formats de lecteur FAT ou UDF qui ne prennent pas en charge les fichiers volumineux. Fusion divisera votre disque dur en sections utilisables par les disques FAT et UDF ; chaque section ne dépasse pas 2 Go. Cette option n’est requise que pour MS-DOS, Windows 3.11 ou d’autres systèmes d’exploitation plus anciens.
- Utiliser un disque virtuel existantCette option vous permet d’utiliser un disque virtuel créé précédemment. Si vous sélectionnez cette option, vous devez fournir le chemin d’accès d’un disque virtuel existant.
- Après avoir fait votre sélection, cliquez sur Continuez bouton.
Utilisez l’option d’installation facile
Fusion dispose d’une option Windows Easy Install qui utilise les informations que vous fournissez lors de la création de la machine virtuelle, ainsi que des données supplémentaires, pour automatiser l’installation de Windows XP ou Vista.
Étant donné que ce guide suppose que vous installez Vista, nous utiliserons l’option Windows Easy Install. Si vous ne souhaitez pas utiliser cette option ou si vous installez un système d’exploitation qui ne la prend pas en charge, vous pouvez la décocher.
Configurer l’installation facile de Windows
- cochez à côté de Utiliser l’installation facile.
- Entrez votre nom d’utilisateur. Ce sera le compte administrateur par défaut pour XP ou Vista.
- Entrer le mot de passe. Bien que ce champ soit répertorié comme facultatif, nous vous recommandons vivement de créer des mots de passe sécurisés pour tous les comptes.
- Entrez à nouveau le mot de passe pour confirmer le mot de passe.
- Entrez votre clé de produit Windows. Le tiret dans la clé de produit sera saisi automatiquement, vous n’aurez donc qu’à saisir des caractères alphanumériques.
- Votre répertoire d’accueil Mac est accessible sous Windows XP ou VistaCochez la case à côté de cette option si vous souhaitez pouvoir accéder à votre répertoire personnel à partir de Windows.
- choisir droit d’accès Vous voulez que Windows ait votre répertoire personnel parmi les options suivantes :
- lecture seulementVotre répertoire personnel et ses fichiers peuvent uniquement être lus, non modifiés ou supprimés. C’est un bon choix intermédiaire. Il permet d’accéder aux fichiers mais les protège en n’autorisant pas les modifications dans Windows.
- lire et écrire. Cette option vous permet de modifier ou de supprimer des fichiers et des dossiers dans votre répertoire de départ sous Windows ; elle vous permet également de créer de nouveaux fichiers et dossiers dans votre répertoire de départ Windows. C’est une bonne option pour les personnes qui souhaitent un accès complet à leurs fichiers et ne s’inquiètent pas des accès non autorisés.
- Utilisez le menu déroulant pour sélectionner.
- Cliquez sur Continuez bouton.
Enregistrez la nouvelle machine virtuelle et installez Windows Vista
Vous avez fini de provisionner une nouvelle machine virtuelle avec Fusion. Vous pouvez maintenant installer le système d’exploitation. Si vous êtes prêt à installer Vista, suivez les instructions ci-dessous.
Enregistrez la machine virtuelle et installez Vista
- cochez à côté de Allumez instantanément la machine virtuelle et installez le système d’exploitation options.
- choisir Utilisation du disque d’installation du système d’exploitation options.
- Insérez le CD d’installation de Vista dans le lecteur optique du Mac.
- Attendez que le CD soit monté sur le bureau de votre Mac.
- Cliquez sur Finir bouton.
Enregistrer une machine virtuelle sans installer de système d’exploitation
- retirer la coche à côté Allumez instantanément la machine virtuelle et installez le système d’exploitation options.
- Cliquez sur Finir bouton.
Merci de nous en informer!
Dites-nous pourquoi !
D’autres détails ne sont pas assez difficiles à comprendre