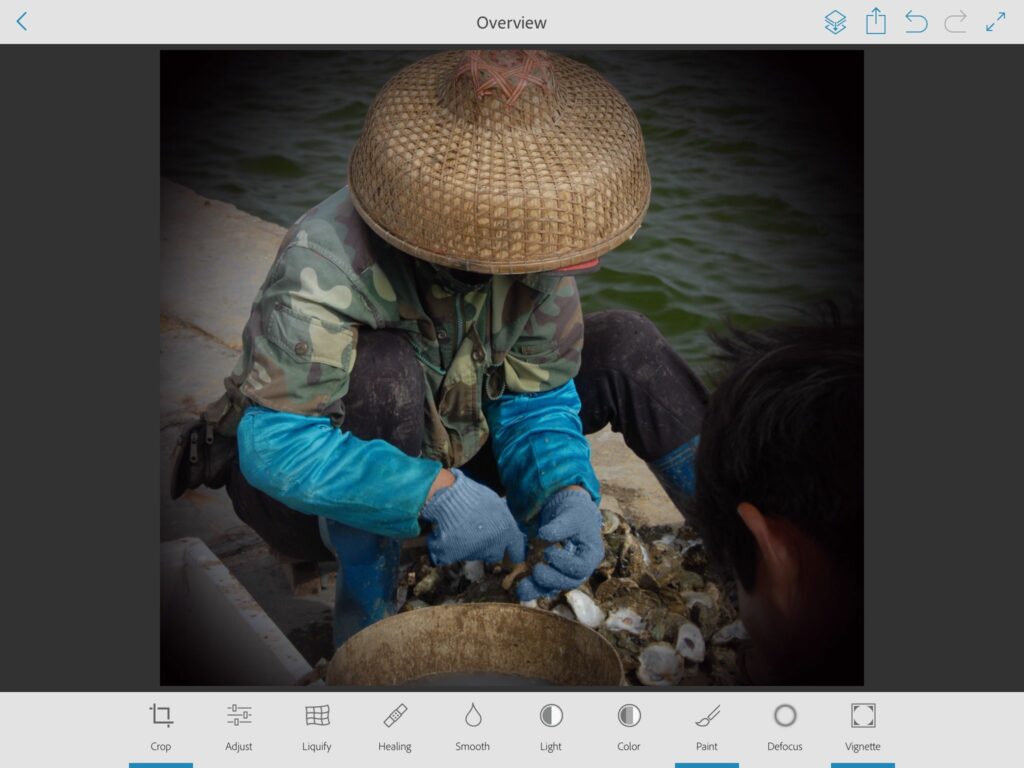Utilisation d’Adobe Photoshop Fix CC
Adobe Photoshop Fix CC, le dernier ajout à la famille d’applications Adobe Touch, est la prochaine étape dans l’apport de la puissance d’Adobe Photoshop aux smartphones et tablettes. Cela ne cesse d’étonner comment quelqu’un qui devrait savoir mieux se demande pourquoi il n’y a pas de version de Photoshop pour les appareils. L’une des raisons est que Photoshop a beaucoup de choses, et si Adobe pouvait réaliser cet exploit d’ingénierie, nos appareils fondraient entre nos mains. Au lieu de cela, les assistants d’Adobe ont pris les principales fonctionnalités de Photoshop (imagerie et composition) sur les appareils en les divisant et en les plaçant dans des applications distinctes. La première étape du processus est un clip composite qui apparaît dans Adobe Photoshop Mix CC. Avec la sortie d’Adobe Photoshop Fix CC, une autre fonctionnalité – retouche/imagerie – a été ajoutée à la gamme.
Il y a beaucoup de choses dans cette application, alors commençons.
Comment utiliser l’interface d’Adobe Photoshop Fix CC
Bien qu’il y ait beaucoup de choses sous le capot, l’interface Fix est assez simple à utiliser. En haut se trouve une série de menus. De gauche à droite ce sont :
- Couches: Si l’image est un document multicouche, vous pouvez passer d’une couche à l’autre.
- envoyer à: Choix commun ici. Il s’agit de votre bibliothèque Creative Cloud, de Photoshop, de Lightroom, d’Illustrator, de votre pellicule, de Facebook, d’Instagram ou d’images qui peuvent être partagées sur de nombreuses applications ou appareils de réseaux sociaux.
- retour en avant: Les deux flèches incurvées se déplacent vers l’arrière ou vers l’avant lorsqu’elles sont tapées. Considérez-les comme défaire et refaire.
- plein écran: Cliquez sur ce bouton, l’interface « disparaît » et l’image s’affiche en plein écran.
Les outils sont affichés en bas. N’oubliez pas que ces outils ressemblent davantage à des éléments de menu. Lorsque vous cliquez sur un outil, la barre de menus change pour afficher diverses options pour l’outil sélectionné. Ces outils sont, de gauche à droite :
- récoltes: Cet outil est plus qu’un simple recadrage. Il vous permet également de faire pivoter l’image, de retourner l’image ou de la recadrer selon un rapport d’aspect sélectionné.
- Ajustement: C’est là que les réglages de couleur (exposition, contraste, saturation, hautes lumières et ombres) sont effectués.
- liquéfaction: Comme son homologue Photoshop, cet outil ajoute des distorsions intéressantes aux images – déformation, gonflement et rotation
- récupération: Utilisez cet outil pour supprimer des artefacts. L’outil comprend de nombreux pinceaux : réparation ponctuelle, patch, tampon de clonage et suppression des yeux rouges.
- Lisse: Cliquez dessus et vous pouvez lisser ou accentuer les zones de l’image.
- Lumière: Appuyez dessus et vous pouvez éclaircir ou assombrir des zones de l’image.
- Couleur: Cliquez dessus et vous pouvez augmenter ou diminuer la saturation de l’image.
- La peinture: Cliquez dessus et vous pouvez utiliser le pinceau pour changer la couleur de l’objet. Non seulement cette zone dispose d’un outil pipette, mais vous pouvez également choisir de mélanger la couleur avec l’objet à peindre.
- Défocalisé : Considérez cela comme un pinceau flou.
- Vignette: Cliquez dessus et vous pouvez ajouter et contrôler la vignette à votre image.
Comment supprimer des artefacts dans Adobe Photoshop Fix CC
Dans l’image ci-dessus, il y a un évent dans le coin supérieur gauche qui doit être retiré.
Pour ce faire, nous utilisons d’abord Brosse de réparation Ouvert Options de traitementLorsqu’ils sont activés, vous pouvez sélectionner le pinceau inférieur et Panneau de brosse apparaît à gauche.Pour utiliser le panneau de pinceaux, appuyez et maintenez icône de taille et faites glisser vers le haut ou vers le bas pour augmenter ou diminuer la taille du pinceau.Cette dureté L’icône vous permet de contrôler la force du pinceau en le faisant glisser vers le haut ou vers le bas, et l’icône en bas s’allume en superposition rouge, comme un masque rapide dans Photoshop, vous montrant la zone affectée.
Nous avons d’abord choisi Brosse de réparation de taches, définissez la taille et l’opacité du pinceau, puis peignez soigneusement les évents.Ensuite, nous avons choisi Outil de clonage de tampon Et appuyez une fois sur la ligne du panneau mural de séparation pour définir la source. Ensuite, nous glissons sur la zone qui vient d’être cicatrisée pour ajouter des lignes.
Cela peut être un peu délicat.Si la région clonée est inexacte, cliquez sur annuler La Flèche.
Lorsque vous avez terminé, cliquez sur coche Acceptez les modifications dans le coin inférieur droit.vous cliquez X Ignorez les modifications et recommencez.
Comment corriger les couleurs d’une image dans Adobe Photoshop Fix CC
Lors de la correction des couleurs dans Adobe Fix CC, vous avez deux options. Vous pouvez corriger globalement ou localement. Voyons comment fonctionnent les ajustements globaux.
Pour corriger globalement, cliquez sur Ajustement icône. Cela ouvrira des options de réglage pour l’exposition, le contraste, la saturation, les ombres et les hautes lumières. Au bas de l’image se trouve un curseur. Vous appuyez sur une option et déplacez le curseur vers la droite ou vers la gauche pour augmenter ou diminuer l’effet de l’option sélectionnée. Lorsque vous apportez des modifications, les options appliquées seront soulignées en bleu.
En même temps, une nouvelle icône apparaît dans le coin supérieur gauche de l’image. Appuyez et maintenez et vous pouvez voir l’effet de vos modifications en affichant un aperçu avant et après.
Lorsque vous êtes satisfait, cliquez sur coche icône pour accepter les modifications.
Comment effectuer des ajustements de couleur locaux dans Adobe Photoshop Fix CC
Les modifications locales apportées à des zones spécifiques de l’image sont dans Options d’éclairageLorsqu’il s’ouvre, vous verrez trois options : alléger, assombriret récupérerUtilisez Lighten pour les hautes lumières et Darken and Restore pour les ombres afin de supprimer les effets d’éclaircissement ou d’assombrissement des zones indésirables.Dans l’image ci-dessus, nous avons utilisé la restauration Suppression de l’option d’assombrissement de la cime des arbres.
Lorsque vous êtes satisfait, cliquez sur coche accepter les modifications ou X redémarrer.
Cette Couleur options est un autre moyen d’apporter des modifications locales.Cliquez sur l’icône de couleur et vous pouvez choisir saturation ou désaturation une zone de l’image, ou vous pouvez cliquer Musique populaire Laissez Fix s’occuper des corvées. S’il y a une zone qui doit être restaurée dans son état d’origine, récupérer Un pinceau est cet outil.
Comment recadrer une image dans Adobe Photoshop Fix CC
Cette Outil de recadrage cool.quand tu cliques récoltes icône et vous verrez de nombreuses options inattendues.
- Tourner: Exactement ce que vous attendez. Le rapporteur sous l’image est inattendu. Si vous êtes un peu « hors de propos », utilisez vos doigts pour faire pivoter l’image.Notez que lorsque vous faites pivoter l’image, l’image est mise à l’échelle avec une valeur de rotation plus élevée
- retourner: Faites exactement ce que vous voulez.
Le reste des icônes est l’endroit où un peu de magie est introduite dans des cultures simples. Pour construire le recadrage, déplacez la poignée. Si les rapports d’aspect sont importants, cliquer sur l’un d’eux non seulement définira la zone recadrée au rapport sélectionné, mais mettra également à l’échelle l’image recadrée pour s’adapter au nouveau rapport.
Comment changer la couleur des objets dans Adobe Photoshop Fix CC
Le correctif inclut un outil de peinture plutôt intéressant.quand tu cliques La peinture icône, l’option Peindre s’ouvre.
En bas se trouvent les pinceaux, un sélecteur de couleurs qui échantillonnera les couleurs de l’image et un commutateur de mélange. Le panneau Pinceaux contient des options communes, notamment le sélecteur de couleurs système.
Dans cet exemple, nous avons décidé de changer la couleur des gants pour qu’elle corresponde à la couleur de sa veste.
Pour y parvenir, nous avons cliqué choisissez la couleur Puis tapotez le bleu foncé sur la veste.
Puis nous avons commandé La peinture Et mettre Taille, dureté, et Opacité options.Nous avons aussi fouillé Commutateur hybride Assurez-vous que la couleur est mélangée avec le gant.Si vous faites une erreur, utilisez brosse de récupérationLorsque nous sommes satisfaits, nous cliquons coche Acceptez les modifications.
Comment ajouter et ajuster la vignette dans Adobe Photoshop Fix CC
Capture d’écran/Tom Green
Vignette attire l’attention d’une image sur une zone de votre choix en assombrissant les bords de l’image. La bonne chose à propos de Photoshop Fix est que l’outil Vignette comprend également une surprise plutôt surprenante.
quand tu cliques vignetteCette Choix Ouvert. Vous verrez deux cercles et un viseur au-dessus de l’image et un curseur en bas. Le curseur modifie la zone de vignette. Là où cet outil entre vraiment en jeu, ce sont ces cercles avec des poignées. Faire glisser la poignée vers l’intérieur ou vers l’extérieur vous permet de personnaliser la vignette et vous pouvez déplacer le viseur du pistolet vers la partie de l’image à laquelle vous souhaitez que le spectateur prête attention.
Étonnamment icône de couleur à l’intérieur Choixcliquez dessus et pipette à couleurs Ouvert. Vous pouvez ensuite modifier la couleur de la vignette de l’une des manières suivantes :
- Utilisez les sélecteurs et les curseurs.
- Choisissez un thème dans Adobe Capture.
- Choisissez un thème de couleur dans votre bibliothèque Creative Cloud.
Merci de nous en informer!
Dites-nous pourquoi !
D’autres détails ne sont pas assez difficiles à comprendre