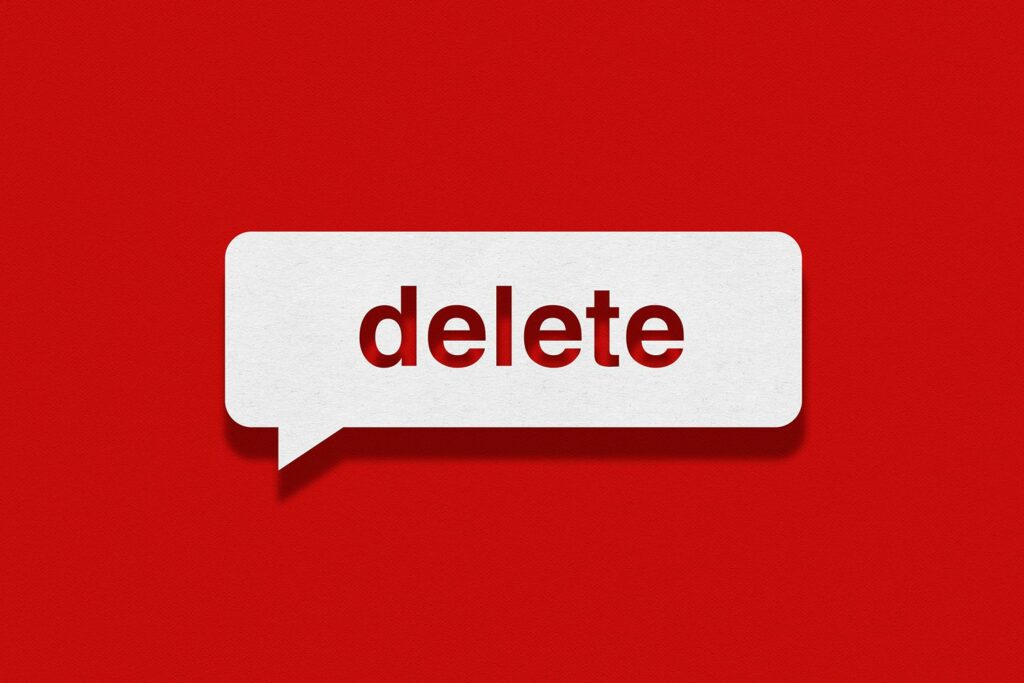Comment supprimer les espaces supplémentaires des données dans les feuilles de calcul Google
Lors de l’importation ou de la copie de données textuelles dans une feuille de calcul Google, des espaces supplémentaires sont parfois inclus dans les données textuelles.
Sur un ordinateur, l’espace entre les mots n’est pas un espace mais un caractère, et ces caractères supplémentaires affectent la façon dont les données sont utilisées dans la feuille de calcul, par exemple, dans la fonction CONCATENER, qui combine plusieurs cellules de données en une seule.
Plutôt que de modifier manuellement les données pour supprimer les espaces indésirables, utilisez prune La fonction supprime les espaces superflus entre les mots ou d’autres chaînes de texte.
La fonctionnalité TRIM de Google Spreadsheets
La syntaxe d’une fonction fait référence à la disposition de la fonction, y compris le nom de la fonction, les parenthèses et les paramètres.
La syntaxe de la fonction TRIM est :
couper (texte)
l’argument prune La fonction est :
texte (obligatoire)
Il s’agit des données dont vous souhaitez supprimer les espaces. Cela peut être:
- Les données réelles à découper.
- Une référence de cellule à l’emplacement des données de texte dans la feuille de calcul.
Si les données réelles à élaguer sont utilisées comme texte paramètre, qui doit être placé entre guillemets.
Supprimer les données brutes avec collage spécial
Si la référence de cellule de l’emplacement des données à rogner est utilisée comme texte paramètre, la fonction ne peut pas être dans la même cellule que les données d’origine.
Par conséquent, le texte affecté doit rester dans sa position d’origine dans la feuille de calcul. Cela peut être problématique s’il y a beaucoup de données coupées ou si les données brutes se trouvent dans une zone de travail importante.
Une façon de résoudre ce problème consiste à utiliser pâte spéciale Collez les valeurs uniquement après avoir copié les données.ça signifie prune Le résultat de la fonction peut être collé au-dessus des données d’origine, puis prune fonction est supprimée.
Exemple : Utilisation de la fonction TRIM pour supprimer les espaces supplémentaires
Cet exemple comprend les étapes nécessaires suivantes :
- Supprimez les espaces supplémentaires entre les trois lignes de texte sur les lignes 1 à 3 de la feuille de calcul, comme indiqué dans l’image ci-dessus.
- copier et pâte spéciale Les données d’origine utilisées pour remplacer les trois premières lignes.
- utilisation prune Fonction pour supprimer les espaces supplémentaires.
Saisir les données du didacticiel
Ouvrez la feuille de calcul Google qui contient le texte avec les espaces supplémentaires que vous devez supprimer, ou copiez et collez les lignes ci-dessous dans les cellules A1 à A3 de la feuille de calcul.
-
Si vous utilisez vos propres données, sélectionnez la cellule de la feuille de calcul dans laquelle vous souhaitez que les données ajustées résident.
-
Si vous avez suivi cet exemple, sélectionnez la cellule A6 pour en faire l’endroit où vous entrerez prune fonction et où le texte modifié apparaîtra.
-
Tapez le signe égal ( = ) suivi du nom de la fonction (prune).
Au fur et à mesure que vous tapez, suggestion automatique Une boîte pour les noms de fonction commençant par la lettre T apparaît. prune apparaît dans la zone, cliquez sur le nom avec le pointeur de la souris pour entrer le nom de la fonction et ouvrez les parenthèses dans la cellule A6.
-
l’argument prune Entrez la fonction après la parenthèse ouvrante.
paramètres de la fonction d’entrée
Google Spreadsheets n’utilise pas de boîtes de dialogue pour entrer des paramètres de fonction comme le fait Excel.Au lieu de cela, il a un suggestion automatique Une boîte qui apparaît lorsque vous tapez un nom de fonction dans une cellule.
-
cliquez sur la cellule A1 Entrez cette référence de cellule en tant que paramètre de texte dans la feuille de calcul.
-
Presse Entrer Une touche du clavier insère une parenthèse fermante après les arguments de la fonction et termine la fonction.
-
La ligne de texte de la cellule A1 doit apparaître dans la cellule A6, mais avec un seul espace entre chaque mot.Lorsque vous cliquez sur la cellule A6, la fonctionnalité complète = trim(A1) Apparaît dans la barre de formule au-dessus de la feuille de calcul.
Fonction de copie avec poignée de remplissage
La poignée de remplissage est utilisée pour copier la fonction TRIM dans la cellule A6 dans les cellules A7 et A8 pour supprimer les espaces supplémentaires des lignes de texte dans les cellules A2 et A3.
-
sélectionner une cellule A6 Faites-en la cellule active.
-
Placez le pointeur de la souris sur le carré noir dans le coin inférieur droit de la cellule A6 ; le pointeur se transformera en signe plus.
-
Cliquez et maintenez le bouton gauche de la souris enfoncé et faites glisser la poignée de recopie jusqu’à la cellule A8.
-
Relâchez le bouton de la souris. Les cellules A7 et A8 doivent contenir des lignes de texte coupées provenant des cellules A2 et A3.
Comment supprimer des données brutes à l’aide d’un collage spécial
Les données d’origine des cellules A1 à A3 peuvent être supprimées sans affecter les données découpées en utilisant pâte spécialede coller la valeur Option pour coller les données brutes dans les cellules A1 à A3.
après, prune Les fonctions des cellules A6 à A8 seront également supprimées car elles ne sont plus nécessaires.
#faire référence à! erreur: Si vous utilisez des opérations normales de copier-coller au lieu de coller la valeurCette prune La fonction sera collée dans les cellules A1 à A3, ce qui entraînera beaucoup de #faire référence à! Erreurs affichées dans la feuille de calcul.
-
Mettez en surbrillance les cellules A6 à A8 dans la feuille de calcul.
-
Copiez les données dans ces cellules en utilisant Ctrl+C au clavier ou Éditer > copie du menu. Les trois cellules doivent être entourées de bordures en pointillés pour indiquer qu’elles sont copiées.
-
sélectionner une cellule A1.
-
choisir Éditer > pâte spéciale > Coller uniquement les valeurs Coller uniquement prune Le résultat de la fonction va dans les cellules A1 à A3.
-
Le texte coupé doit apparaître dans les cellules A1 à A3 et dans les cellules A6 à A8
-
Mettez en surbrillance les cellules A6 à A8 dans la feuille de calcul.
-
Presse effacer touche du clavier supprimer trois prune Fonction.
-
Après avoir supprimé la fonction, les données ajustées doivent toujours exister dans les cellules A1 à A3.
Merci de nous en informer!
Dites-nous pourquoi !
D’autres détails ne sont pas assez difficiles à comprendre