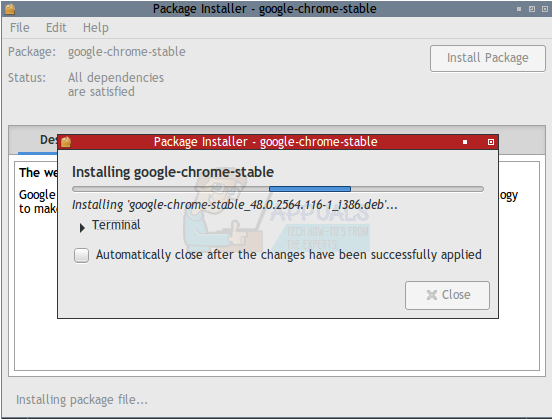Comment exécuter Google Chrome sur une machine Linux 32 bits
De nombreux rapports indiquent que Google Chrome est le navigateur Web le plus populaire sur les ordinateurs de bureau, les appareils portables et mobiles. Cependant, de nombreux utilisateurs de Linux ont été surpris lorsque Google a annoncé qu’il ne fournirait plus de mises à jour pour les distributions Linux 32 bits. Les versions modernes ne sont disponibles que pour les environnements Linux 64 bits. Il existe une solution de contournement pour installer la dernière version stable du logiciel 32 bits sur la machine, mais gardez certaines choses à l’esprit. Google ne prend plus en charge cette version, vous ne recevrez donc pas de mises à jour. En fait, le logiciel vous en avertira. Comme vous n’êtes pas en sécurité, vous ne souhaitez l’utiliser que pour certaines tâches spécialisées, telles que regarder des vidéos Netflix. Vous ne devriez pas l’utiliser comme navigateur en direct, mais il prend toujours en charge la plate-forme Netflix. En faisant cela, vous injectez également du code source fermé dans votre installation open source. Il est également déconseillé d’installer ce package si vous avez déjà installé une autre version de Chrome.
Recherchez le fichier nommé google-chrome-stable_48.0.2564.116-1_i386.deb, mais assurez-vous de télécharger uniquement à partir de sources fiables. Vous devrez également confirmer md5sum, alors gardez cela à l’esprit lors de la recherche. Des sites tels que Internet Archive sur archive.org conservent légalement des copies sécurisées de ce fichier, mais même après avoir terminé la vérification, vous aurez toujours besoin d’une analyse des logiciels malveillants. Cela fonctionnera sur les distributions qui utilisent des packages DEB, y compris Debian et Ubuntu.
Installer Google Chrome 32 bits sur Linux
Une fois que vous avez les fichiers et que vous comprenez parfaitement les risques encourus, utilisez un gestionnaire de packages graphique pour ouvrir le package. Vous devrez peut-être double-cliquer sur le fichier dans le gestionnaire de fichiers à ~/Téléchargements pour l’ouvrir. Cliquez sur le bouton Installer le package et vous serez invité à exécuter le programme d’installation en tant que root.
Dans la plupart des cas, vous ne rencontrerez pas de problèmes de dépendance. Si vous le faites, ceux-ci seront résolus automatiquement, mais le programme d’installation peut vous demander votre approbation pour installer des packages supplémentaires si nécessaire.
Une fois que le programme d’installation du package a terminé l’installation, il l’annonce, mais vous devez le fermer manuellement, sauf si vous en décidez autrement. Cliquez ou appuyez sur le bouton de fermeture pour envoyer la fenêtre du programme d’installation du package. Vous recevrez une description rapide des packages que vous avez peut-être déjà vus et vous pourrez également les fermer. Vous savez qu’il est correctement installé s’il indique « Réinstaller le package » et « Supprimer le package » comme étiquettes sur les deux boutons en haut.
Si vous utilisez n’importe quelle forme de GNOME, KDE ou LXDE, une nouvelle icône Google Chrome sera créée dans le menu Applications sous Internet. Dans la plupart des versions de l’environnement de bureau Xfce, cela apparaîtra sous le même nom dans le menu Whisker. Où que se trouve l’icône, cliquez ou appuyez dessus pour ouvrir une nouvelle fenêtre Chrome.
Chrome vous demandera de vous connecter après vous avoir averti que le système Linux que vous utilisez n’est plus pris en charge. Cliquez sur le x à côté de cet avertissement avant de continuer, puis sélectionnez « Ne plus demander » à l’invite indiquant que Chrome n’est pas votre navigateur par défaut. Vous ne voulez pas qu’un ancien navigateur soit votre navigateur par défaut. Une fois que les deux messages ont disparu, cliquez plutôt sur le menu à côté de l’icône de favori en forme d’étoile et sélectionnez Paramètres. Ensuite, vous devez cliquer sur Gérer les moteurs de recherche et choisir votre moteur de recherche par défaut. Étant donné que vous n’utiliserez pas ce navigateur pour un travail réel, il est recommandé d’en choisir un et de supprimer le reste.
Une fois cela fait, vous pouvez désactiver la navigation en tant qu’invité, puis sélectionner « Afficher les paramètres avancés… » pour continuer, puis vous pouvez sélectionner la case de confidentialité en cliquant sur le bouton correspondant. Cette case est très importante étant donné que vous utiliserez un navigateur obsolète. Vous souhaiterez probablement désactiver les services Web et les services prédictifs. Cependant, assurez-vous que « Protégez-vous et votre appareil contre les sites dangereux » est coché. Si les couleurs semblent un peu bizarres, vous avez configuré Chrome pour dessiner les couleurs du système à partir de votre thème GTK+. Gardez à l’esprit que les environnements de bureau Linux qui n’ont aucun rapport avec GNOME, y compris LXDE et Xfce4, utilisent toujours la bibliothèque GTK+ pour les applications. Sous l’en-tête Apparence, sélectionnez « Utiliser le thème classique » pour forcer Chrome à utiliser le jeu de couleurs bleu et blanc par défaut au lieu de ce que vous spécifiez pour les applications GTK+. Si vous utilisez un gestionnaire de fenêtres moderne, y compris ceux fournis avec tous les principaux environnements de bureau, vous devez vous assurer que « Utiliser la barre de titre et les bordures du système » n’est pas sélectionné. Ceci n’est requis que si vous utilisez le gestionnaire de fenêtres classique.
Une fois que vous avez la possibilité de choisir la page d’accueil, vous pouvez la définir sur about:blank pour simplement charger une page vierge. Vous devrez également sélectionner cette option chaque fois que vous ouvrez un nouvel onglet et avez la possibilité de masquer l’affichage de recherche par défaut. Cela empêchera Chrome de télécharger des données inutiles dans votre trafic de navigation et pourrait réduire son empreinte mémoire. Certains appareils mobiles et portables 32 bits ont des quantités de RAM assez faibles.
Sélectionnez le bouton radio intitulé Vous permettre d’ouvrir une ou plusieurs pages spécifiques au démarrage. Définissez l’URL dans la boîte de dialogue résultante sur about:blank et cliquez ou appuyez sur OK.
Lorsque vous choisissez de demander à Google Chrome d’envoyer « Ne pas suivre » pour demander votre trafic de navigation et vous obtiendrez un message d’erreur.
Vous pouvez ignorer ce message en toute sécurité et sélectionner OK pour envoyer la demande. Étant donné que vous n’utiliserez Chrome que pour une poignée de tâches, cela n’a aucune importance pour vous. Ce message signifie simplement que l’envoi de ce message ne garantit pas une confidentialité totale. N’oubliez pas que vous ne devez pas utiliser ce navigateur pour vous connecter aux services Google lorsque vous êtes invité à vous connecter. Après avoir terminé ces paramètres de confidentialité, accédez à la barre des extensions sur la gauche et cliquez sur l’icône de la corbeille à côté de chaque extension pour la supprimer. Vous ne voulez pas qu’aucun de ceux-ci soit installé sur votre navigateur professionnel.