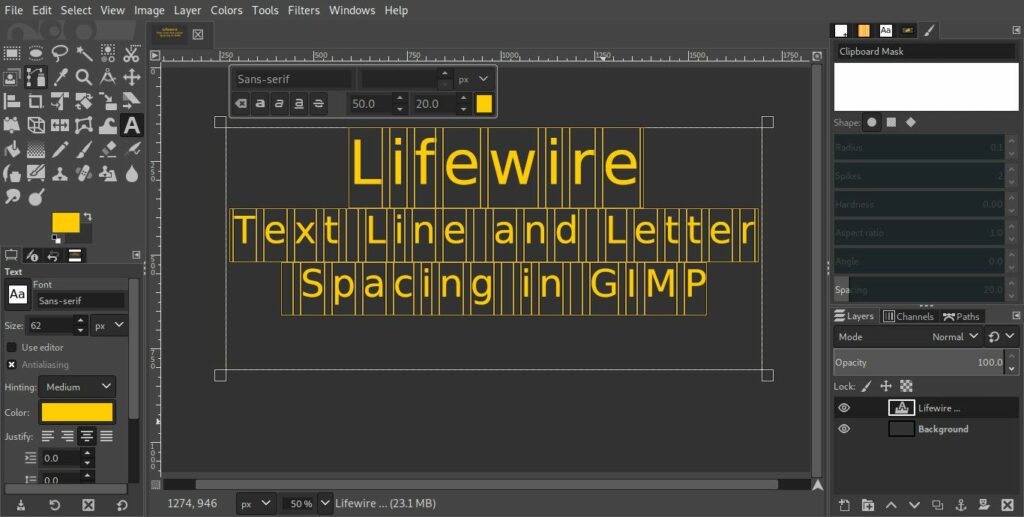Ajuster l’espacement des lignes de texte et des lettres dans GIMP
La typographie est une partie importante du design. L’espacement du texte est un facteur majeur dans la création d’une typographie impressionnante. GIMP permet d’ajuster facilement l’espacement des lignes, ou l’espacement des lignes et des lettres (également appelé crénage), pour créer des effets accrocheurs. Vous n’avez pas besoin de polices spéciales ou d’autres outils. Tout est intégré dans l’outil de texte de GIMP.
Définition du texte dans GIMP
GIMP est une application d’édition d’images gratuite et open source populaire, mais ses outils de texte ne sont pas conçus pour fonctionner avec du texte. Cela ne devrait pas surprendre, puisque GIMP a été conçu pour éditer des images. Cependant, certains utilisateurs préfèrent travailler avec du texte dans GIMP. Si vous êtes l’un de ces utilisateurs, les outils de texte de GIMP offrent un degré raisonnable de contrôle pour travailler avec du texte dans le logiciel.
Utilisation de l’outil de texte GIMP
-
Ouvrez GIMP et créez un projet que vous pouvez utiliser (si vous n’en avez pas déjà un).
-
Sélectionnez l’outil de texte dans la boîte à outils sur le côté gauche de l’écran.Les icônes sont des lettres UneSi vous préférez les raccourcis clavier, sa Tonne touches du clavier.
-
Dessinez une zone de texte pour travailler. Assurez-vous d’avoir suffisamment d’espace.
-
Avant de commencer à taper, redimensionnez le texte dans la zone de contrôle flottante à côté du texte.
-
Tapez du texte à utiliser dans la zone de texte.
Ajuster l’espacement des lignes
GIMP fournit des options concernant l’espacement du texte que vous pouvez utiliser pour ajuster la façon dont le texte apparaît sur la page. Le premier d’entre eux est l’interligne, également appelé interligne. L’augmentation de l’espacement entre les lignes de texte améliore la lisibilité et présente des avantages esthétiques positifs. Cependant, dans certains cas, les contraintes d’espace signifient que vous n’avez pas cette option et que vous devez réduire légèrement l’interlignage pour l’adapter. Si vous choisissez de réduire le plomb, n’en faites pas trop. Si les lignes de texte sont trop proches les unes des autres, elles deviennent des blocs pleins difficiles à lire.
-
Après avoir activé l’outil texte, mettez votre texte en surbrillance.
-
Trouvez le champ numérique pour ajuster l’espacement des lignes. La valeur par défaut est le côté gauche de la rangée inférieure de la boîte de contrôle flottante.Lorsque vous passez la souris dessus, cela s’affiche Modifier la ligne de base du texte sélectionné.
-
Utilisez les flèches haut et bas pour modifier l’espacement.Si vous avez une valeur en tête, vous pouvez toujours la saisir dans ce champ et appuyer sur Entrer Allez-y automatiquement.
-
Après avoir ajusté l’espacement des lignes, passez à un autre outil pour avoir une meilleure idée de ce à quoi ressemblera le produit final.
Ajuster l’espacement des lettres
GIMP fournit un autre outil qui peut également être utilisé pour ajuster l’affichage du texte multiligne. Il modifie l’espacement entre les lettres individuelles.
Tout comme vous pouvez ajuster l’espacement des lignes pour des raisons esthétiques, vous pouvez également modifier l’espacement des lettres pour produire des résultats plus attrayants. L’espacement des lettres le plus courant peut être augmenté pour produire un effet plus clair et rendre le texte multiligne moins compact, mais cette fonctionnalité doit être utilisée avec parcimonie. Si vous augmentez trop l’espacement des lettres, les espaces entre les mots deviennent flous et le corps du texte commence à ressembler à un puzzle de recherche de mots plutôt qu’à un bloc de texte.
-
Mettez en surbrillance le texte que vous souhaitez utiliser.
-
Recherchez le champ Espacement des lettres dans la zone de contrôle flottante. C’est celui à droite de la rangée du bas.Passez la souris dessus et vous verrez Modifier le crénage du texte sélectionnéLe crénage est le terme technique pour l’espacement des lettres.
-
Utilisez les flèches pour modifier l’espacement des lettres.Comme pour l’interligne, vous pouvez saisir l’espacement souhaité, puis appuyer sur Entrer aussi.
-
Lorsque vous modifiez l’espacement, vous verrez des cases apparaître dans la surbrillance entre les lettres. Utilisez cette fonctionnalité pour vous aider à visualiser votre espace.
-
Une fois cela fait, sélectionnez d’autres outils pour mieux comprendre vos résultats.
Merci de nous en informer!
Dites-nous pourquoi !
D’autres détails ne sont pas assez difficiles à comprendre