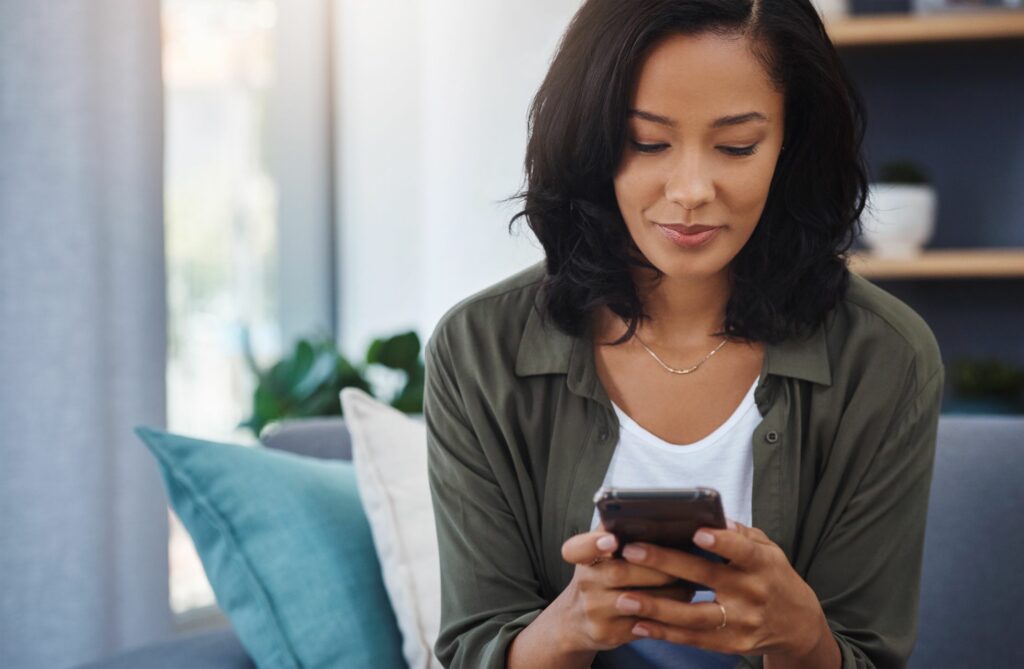Comment supprimer des applications sur iPhone 12
ce qu’il faut savoir
- Vous pouvez supprimer des applications sur l’iPhone 12 de trois manières différentes.
- Pour ce faire, le moyen le plus simple consiste à appuyer sur l’icône de l’application et à la maintenir enfoncée jusqu’à ce qu’un menu apparaisse. Cliquez ensuite sur Supprimer l’application.
- La suppression d’applications peut libérer de l’espace de stockage sur votre iPhone, mais certaines données d’application peuvent être enregistrées dans iCloud pour une utilisation ultérieure.
Cet article décrit trois façons de supprimer des applications sur votre iPhone 12 pour libérer de l’espace de stockage ou vous débarrasser des applications dont vous n’avez plus besoin ou que vous n’utilisez plus. Ces instructions concernent l’iPhone 12 exécutant iOS 14 et versions ultérieures.
Comment supprimer des applications sur iPhone 12
Le moyen le plus simple et le plus courant de supprimer des applications sur iPhone 12 est de le faire depuis l’écran d’accueil. C’est ça:
-
Recherchez l’application que vous souhaitez supprimer sur l’écran d’accueil de l’iPhone.
-
Appuyez et maintenez l’icône de l’application jusqu’à ce qu’un menu apparaisse.
Vous pouvez également appuyer et maintenir enfoncé après l’affichage du menu. Si vous le faites, le menu disparaîtra et toutes vos applications commenceront à se tortiller.Dans cet état, cliquez sur X Supprimez-le sur l’application.
-
robinet supprimer l’application.
-
Une fenêtre contextuelle vous demandera si vous souhaitez supprimer complètement l’application pour libérer de l’espace de stockage, ou simplement déplacer l’application vers la bibliothèque d’applications pour nettoyer votre écran d’accueil. Cliquez sur votre choix.
-
Si l’application que vous souhaitez supprimer stocke des données dans iCloud, une fenêtre contextuelle vous demandera si vous souhaitez supprimer les données ou les conserver dans iCloud. Si vous y conservez vos données, vous pourrez y accéder à nouveau si vous réinstallez l’application ultérieurement.
-
L’application a disparu et a été supprimée. Vous pouvez répéter cette opération pour l’application que vous souhaitez supprimer.
Comment supprimer des applications sur iPhone 12 à partir des applications de l’App Store
L’écran d’accueil n’est pas le seul endroit où vous pouvez supprimer des applications sur l’iPhone 12. Vous pouvez également supprimer certaines applications (mais pas toutes !) de l’application App Store. Qu’est-ce que cela fait:
-
Dans l’application App Store, appuyez sur Photo dans le coin supérieur droit.
-
faites défiler jusqu’à Mises à jour disponibles.
-
Vous pouvez supprimer l’une des applications répertoriées ici en balayant de droite à gauche pour révéler effacer bouton.
-
robinet effacer.
-
robinet effacer Supprimez l’application dans la fenêtre contextuelle.
Comment supprimer des applications sur iPhone 12 à partir de l’application Paramètres
Cette option pour supprimer des applications sur l’iPhone 12 est peu connue et un peu cachée, mais elle fonctionne tout aussi bien. En fait, si votre principale raison de supprimer une application est de libérer de l’espace de stockage, c’est probablement la meilleure option pour vous.
-
Cliquez sur d’installation application.
-
aller général > Stockage iPhoneCela affiche toutes les applications sur l’iPhone et l’espace de stockage qu’elles utilisent. Cela vous aidera à déterminer la meilleure option si vous avez besoin de libérer de l’espace.
-
Appuyez sur l’application que vous souhaitez supprimer.Sur l’écran suivant, cliquez sur supprimer l’application.
vous pouvez également choisir Désinstaller l’applicationCette fonctionnalité supprime l’application de votre iPhone pour économiser de l’espace de stockage, mais elle conserve tous les documents et données associés. Lorsque vous réinstallez l’application, vous accédez aux documents et aux données pour reprendre là où vous vous étiez arrêté.
-
Dans la fenêtre contextuelle, cliquez sur supprimer l’application.
Avez-vous toujours un iPad dont vous souhaitez supprimer des applications ? Des versions de ces astuces fonctionnent également sur iPad. Pour en savoir plus, consultez Comment supprimer des applications sur iPad.
Merci de nous en informer!
Dites-nous pourquoi !
D’autres détails ne sont pas assez difficiles à comprendre