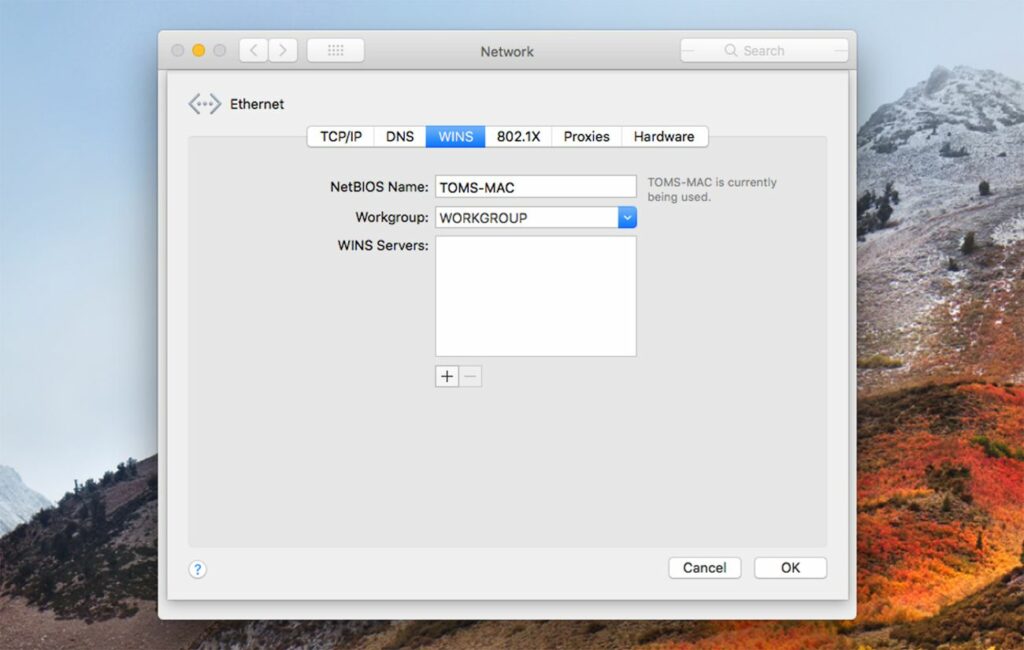Configurer les noms des groupes de travail Mac et Windows
Votre Mac et votre PC Windows doivent avoir le même nom de groupe de travail pour rendre le partage de fichiers aussi simple que possible. Les groupes de travail font partie de WINS (Windows Internet Naming Service), une méthode utilisée par Microsoft pour permettre aux ordinateurs du même réseau local de partager des ressources.
Heureusement, Apple inclut la prise en charge de WINS sous OS X et macOS, il nous suffit donc de confirmer quelques paramètres, ou éventuellement d’apporter des modifications, pour que les deux systèmes se reconnaissent sur le réseau.
Capture d’écran avec l’aimable autorisation de Coyote Moon, Inc.
Partage de fichiers : configurez le nom du groupe de travail du Mac
Ce guide vous montrera comment configurer un nom de groupe de travail sur Mac et PC. Bien que les étapes décrites soient spécifiques à OS X Mountain Lion et Windows 8, le processus est similaire pour la plupart des versions du système d’exploitation Mac, avec des noms légèrement différents pour les éléments qui apparaissent. La même chose peut être dite pour Windows, les concepts de base restent les mêmes d’une version à l’autre.
Définir le nom du groupe de travail sur Mac
Apple définit le nom du groupe de travail par défaut sur le Mac sur WORKGROUP. Il s’agit du même nom de groupe de travail par défaut que Microsoft définit dans Windows. Si vous n’avez jamais apporté de modifications aux paramètres réseau par défaut de votre Mac ou PC, vous pouvez ignorer cette étape, mais nous vous recommandons de suivre cette étape pour vous assurer que tout est correctement configuré.
Confirmer le nom du groupe de travail
-
Sur un appareil Mac, ouvrez Préférences de système à travers de Pomme ou en sélectionnant l’icône Préférences système dans le Dock.
-
choisir réseau icône.
-
Dans la liste des ports réseau sur la gauche, vous devriez voir un point vert à côté d’un ou plusieurs éléments. Il s’agit de vos connexions réseau actuellement actives. Vous pouvez avoir plusieurs ports réseau actifs, mais nous nous concentrerons uniquement sur le port réseau marqué d’un point vert le plus proche du haut de la liste. Il s’agit de votre port réseau par défaut ; pour la plupart d’entre nous, ce sera Wi-Fi ou Ethernet.
-
Mettez en surbrillance le port réseau actif par défaut et sélectionnez Avancée bouton dans le coin inférieur droit.
-
Dans la fenêtre qui apparaît, sélectionnez gagner Étiquette.
-
Ici, vous verrez le nom NetBIOS du Mac et le nom du groupe de travail. Le nom du groupe de travail doit correspondre au nom du groupe de travail sur le PC Windows. Sinon, vous devrez changer le nom sur votre Mac ou le nom sur votre PC.Si le nom du groupe de travail du Mac correspond au nom sur le PC, vous pouvez partager des fichiers sur le réseau
Modifier le nom du groupe de travail sur Mac
Étant donné que les paramètres réseau actuels du Mac sont actifs, nous allons faire une copie des paramètres réseau, modifier la copie et dire au Mac d’utiliser les nouveaux paramètres. De cette façon, vous pouvez rester connecté au réseau, même pendant la modification des paramètres. Cette approche tend également à éviter certains problèmes occasionnels lors de la modification des paramètres de réseau en direct.
-
Ouvert Préférences de système et sélectionnez réseau.
-
Dans le menu déroulant Emplacement, notez le nom de l’emplacement actuel, cela peut être automatique.
-
choisir Place menu déroulant et sélectionnez Modifier l’emplacement.
-
Une liste des emplacements actuels du réseau s’affiche. Assurez-vous que le nom de l’emplacement que vous avez mentionné ci-dessus est sélectionné.Sélectionnez l’icône de pignon ou d’engrenage dans la partie inférieure de la fenêtre, puis sélectionnez poste de répétitionLe nouvel emplacement portera le même nom que l’original avec le mot « copier » ajouté, par ex. copie automatique. Vous pouvez accepter le nom par défaut ou le modifier.
-
choisir Achevée. Notez que le menu déroulant de l’emplacement affiche maintenant le nom du nouvel emplacement.
-
Dans le coin inférieur droit réseau volet des préférences, sélectionnez Avancée.
-
Dans la fenêtre déroulante qui s’ouvre, sélectionnez gagner Étiquette. Maintenant que nous travaillons sur une copie des paramètres de localisation, nous pouvons entrer un nouveau nom de groupe de travail.
-
Dans le champ Groupe de travail, entrez le nouveau nom du groupe de travail. N’oubliez pas qu’il doit être identique au nom du groupe de travail sur le PC Windows. Ne vous souciez pas de la capitalisation des lettres ; Mac OS X et Windows changeront les lettres en majuscules, que vous les tapiez en minuscules ou en majuscules.
-
choisir D’ACCORDpuis sélectionnez ApplicationVotre connexion réseau sera supprimée, le nouvel emplacement que vous venez de créer avec le nouveau nom de groupe de travail sera permuté et la connexion réseau sera rétablie.
Définissez le nom de votre groupe de travail Windows PC
Afin de partager facilement des fichiers entre les deux plates-formes, votre PC Windows doit avoir le même nom de groupe de travail que votre Mac. Microsoft et Apple utilisent le même nom de groupe de travail par défaut : WORKGROUP.
Si vous n’avez apporté aucune modification à vos paramètres réseau, vous pouvez ignorer cette page. Quoi qu’il en soit, nous vous encourageons à le lire pour confirmer que le nom du groupe de travail est correctement configuré et pour vous familiariser avec la navigation dans vos paramètres Windows 8.
Confirmez le nom de votre groupe de travail Windows
- Si votre PC Windows affiche le bureau, sélectionnez gestionnaire de fichiers icône dans la barre des tâches et faites un clic droit l’ordinateur projet (dans les versions ultérieures de Windows, il peut être nommé cet ordinateur) dans la barre latérale de la fenêtre de l’Explorateur de fichiers.choisir caractéristique depuis le menu contextuel.
- Si votre PC Windows affiche actuellement l’écran de démarrage, cliquez avec le bouton droit sur une zone vide.Une fois la barre des tâches ouverte, sélectionnez Toutes les applications. Clic-droit l’ordinateur ou cet ordinateur mosaïque, puis sélectionnez caractéristique depuis la barre de menus.
Peu importe comment tu es arrivé ici, tu devrais maintenant voir système Fenêtre ouverte.à l’intérieur Nom de l’ordinateur, champet groupe de travail section, vous verrez le nom du groupe de travail actuel. S’il est identique au nom du groupe de travail sur votre Mac, vous pouvez ignorer les instructions ci-dessous.
Modifier le nom de votre groupe de travail Windows
-
Ouvrez la fenêtre système, sélectionnez Modifier les paramètres dans les sections Nom de l’ordinateur, Domaine et Groupe de travail.
-
La boîte de dialogue Propriétés système s’ouvrira.choisir Nom de l’ordinateur onglet, puis sélectionnez Changer.
-
à l’intérieur groupe de travail champ, entrez un nouveau nom de groupe de travail et sélectionnez D’ACCORD.
-
Après quelques secondes, une boîte de dialogue s’ouvrira pour vous accueillir dans le nouveau groupe de travail.choisir D’ACCORD.
-
On vous dira que vous devez redémarrer votre ordinateur pour appliquer les modifications.choisir D’ACCORD.
-
Fermez toutes les fenêtres ouvertes et redémarrez votre PC.
Et après?
Maintenant que vous vous êtes assuré que votre Mac exécutant OS X Mountain Lion ou version ultérieure et votre PC exécutant Windows 8 ou version ultérieure utilisent le même nom de groupe de travail, il est temps de passer à la configuration des options de partage de fichiers restantes.
Si vous envisagez de partager les fichiers de votre Mac avec un PC Windows, consultez notre guide sur la façon de partager des fichiers sur un réseau.
Merci de nous en informer!
Dites-nous pourquoi !
D’autres détails ne sont pas assez difficiles à comprendre