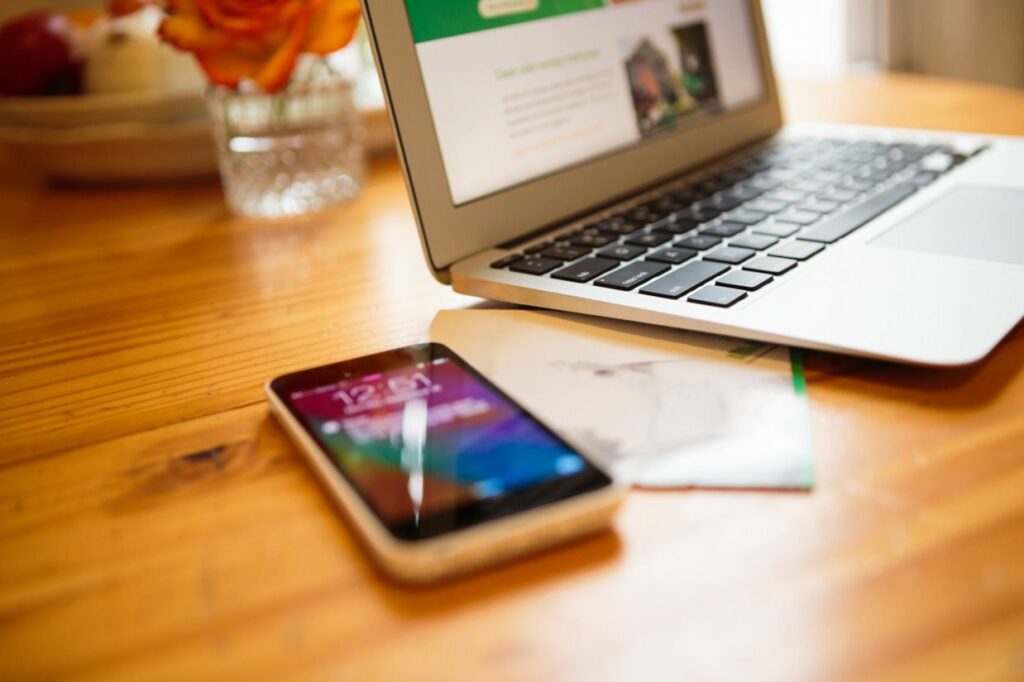Comment synchroniser l’iPhone avec l’ordinateur
ce qu’il faut savoir
- macOS Catalina ou version ultérieure : accédez à découvreur > iPhonesélectionnez le type de contenu, sélectionnez Synchroniser [content type] sur iPhoneet sélectionnez Application.
- iTunes : sélectionnez iPhone icône.Sélectionnez un type de contenu dans la barre latérale, puis sélectionnez Synchroniser [content type]Sélectionnez une option et suivez les instructions.
La synchronisation est un excellent moyen de sauvegarder votre iPhone. Bien qu’Apple vous encourage à utiliser iCloud, ce n’est pas le seul moyen de synchroniser des chansons, des listes de lecture, des albums, des films, des émissions de télévision, des livres audio, des livres et des podcasts. Découvrez comment synchroniser l’iPhone avec un Mac exécutant macOS Catalina ou version ultérieure et tout ordinateur sur lequel iTunes est installé.
Comment synchroniser l’iPhone avec l’ordinateur (macOS Catalina et versions ultérieures)
La première étape de la synchronisation de votre iPhone avec votre ordinateur consiste à brancher le câble fourni avec votre iPhone sur un port USB de votre ordinateur ; branchez l’autre extrémité sur le port Lightning situé au bas de votre iPhone.
-
en ouvrir un découvreur la fenêtre.
-
choisir iPhone Ou l’appareil iOS que vous utilisez dans la barre latérale.
-
Sélectionnez le type de contenu que vous souhaitez synchroniser, par ex. musique ou livres.
Vous devrez peut-être « faire confiance » à l’ordinateur avant de continuer.Si oui, veuillez sélectionner Croire.
-
choisir Synchroniser [content type] sur iPhoneIl peut vous être demandé si vous souhaitez supprimer le contenu existant sur votre appareil pour le synchroniser avec votre ordinateur.choisir supprimer et synchroniser Continuez.
-
Répétez l’opération pour les autres types de contenu et sélectionnez Application.
Connectez l’iPhone à l’ordinateur à l’aide d’iTunes
Si vous utilisez un PC ou macOS Mojave ou une version antérieure, le processus de synchronisation s’effectue via iTunes.
Écran sommaire
émission iTunes et sélectionnez iPhone L’icône ouvre l’écran récapitulatif dans le coin supérieur gauche de la fenêtre. Cet écran fournit un aperçu de base et des informations sur les options de votre iPhone. Les informations sont affichées dans trois sections : iPhone, Sauvegarde et Options.
Rubrique iPhone
La première partie de l’écran récapitulatif répertorie la capacité de stockage totale de l’iPhone, le numéro de téléphone, le numéro de série et la version d’iOS que le téléphone exécute. La première section récapitulative contient deux boutons :
- Vérifier les mises à jour Vérifiez que vous disposez de la dernière version d’iOS. Sinon, vous pouvez le mettre à jour ici.
- restaurer l’iphone Vous permet de restaurer votre iPhone aux paramètres d’usine. Ce processus supprime vos données de votre iPhone et constitue une bonne pratique avant de vendre ou de donner votre téléphone. La restauration de votre iPhone est également une option de dépannage avancée pour résoudre les problèmes de votre appareil.
Section de sauvegarde
Cette section contrôle vos préférences de sauvegarde.
à l’intérieur sauvegarde automatique section, choisissez où votre iPhone sauvegardera son contenu : iCloud ou votre ordinateur. Vous pouvez sauvegarder les deux, mais pas en même temps.
- iCloud: cochez cette case pour utiliser iCloud pour sauvegarder vos données.
- cet ordinateur: Cochez cette case pour effectuer une sauvegarde complète des données sur votre ordinateur.
- Crypter la sauvegarde de l’iPhone: Cette option de mot de passe protège la sauvegarde sur votre ordinateur. Cette fonctionnalité est facultative, mais recommandée si vous partagez votre ordinateur.
Cette section contient deux boutons : Sauvegarder maintenant et Restaurer la sauvegarde :
- Sauvegarder maintenant: Cet outil sauvegardera instantanément votre iPhone à l’emplacement de votre choix.
- restaurer la sauvegarde: Utilisez cet outil pour remplacer le contenu de votre iPhone par une sauvegarde enregistrée.
Rubrique options
La section Options contient une liste de paramètres de configuration. Pour la plupart des utilisateurs, les trois premiers sont plus importants que les autres sur la liste.
- Synchroniser automatiquement lorsque cet iPhone est connecté: Assurez-vous qu’iTunes démarre et synchronise votre téléphone lorsque vous le connectez à votre ordinateur. Pensez à décocher cette option si vous connectez votre iPhone à plusieurs ordinateurs.
- Synchronisez avec cet iPhone via Wi-Fi: Activez cet élément et lorsque votre iPhone est sur le même réseau Wi-Fi que votre ordinateur, il se synchronisera automatiquement – plus de câbles !
- Synchroniser uniquement les chansons et vidéos sélectionnées: Utile si votre bibliothèque iTunes est plus grande que la capacité de votre iPhone.
- Préférez la vidéo en définition standard: Conçu pour économiser de l’espace de stockage. Cette option garantit que si vous avez à la fois des versions HD et SD de la vidéo, elle synchronisera la version SD plus petite.
- Convertir des chansons à débit binaire plus élevé en AAC 128 kbps: Convertissez la chanson au format AAC pendant la synchronisation. Cette option permet d’économiser de l’espace si vos chansons sont encodées dans d’autres formats ou à des débits binaires plus élevés, ce qui entraîne des fichiers plus volumineux.
- Gérer manuellement la musique et les vidéos: Désactiver la synchronisation automatique. Au lieu de cela, vous devez tout ajouter et supprimer manuellement sur votre iPhone. Nous vous déconseillons de le faire, sauf si vous avez une raison spécifique.
- avertissement de réinitialisation: Si vous avez précédemment désactivé les alarmes ou les avertissements sur votre iPhone, cliquez sur ce bouton pour les afficher à nouveau.
- Configurer l’accessibilité: activez les options d’accessibilité pour les personnes malentendantes ou malvoyantes.
Au bas de l’écran récapitulatif se trouve une barre qui indique la capacité de votre téléphone et l’espace occupé par chaque type de données sur votre iPhone. Survolez une section de la barre pour afficher des informations supplémentaires sur chaque catégorie.
Si vous apportez des modifications à l’écran de résumé, cliquez sur Application en bas de l’écran.Cliquez sur Synchroniser Mettez à jour votre iPhone en fonction des nouveaux paramètres.
Comment synchroniser l’iPhone avec l’ordinateur à l’aide d’iTunes
Accédez au type de contenu en question pour obtenir des instructions détaillées sur la façon de synchroniser ce contenu entre l’iPhone et l’ordinateur.
Synchroniser la musique avec l’iPhone à l’aide d’iTunes
choisir musique Onglets dans le panneau de gauche d’iTunes.Cliquez sur Synchroniser la musique Synchronisez la musique sur votre iPhone en haut de l’écran iTunes (cette fonctionnalité ne sera pas disponible si vous utilisez la bibliothèque musicale iCloud avec Apple Music).
- Cliquez sur le bouton à côté de bibliothèque musicale entière Synchronisez votre musique iTunes sur votre iPhone. Ce processus ne fonctionnera que si la mémoire de votre téléphone est plus grande que votre bibliothèque. Sinon, vous obtenez de la musique, mais pas toute.
- Cliquez sur le bouton à côté de Listes de lecture, artistes, albums et genres sélectionnés Spécifiez quelle musique est téléchargée sur votre iPhone. Synchronisez les listes de lecture en cochant les cases de la section Listes de lecture, ou synchronisez toute la musique d’un artiste donné en cochant les cases de la section Artistes. Synchronisez toute la musique d’un genre spécifique ou d’un album donné en cliquant sur les cases de la section Genres et Albums.
Les autres options incluent :
- Inclure une vidéo musicale Synchronisez-les avec votre iPhone si vous les avez.
- Inclure des mémos vocaux Synchronisez les enregistrements vers ou depuis l’iPhone.
- Remplir automatiquement l’espace libre avec des chansons Remplissez l’espace de stockage inutilisé de votre iPhone avec de la musique que vous n’avez pas encore synchronisée.
Synchroniser des films sur iPhone à l’aide d’iTunes
exister Film vous pouvez contrôler la synchronisation des films et des vidéos qui ne sont pas des émissions de télévision.
Cliquez sur la case à côté de Synchroniser le film Activez la synchronisation des films sur votre iPhone. Lorsque vous activez cette fonctionnalité, sélectionnez un seul film dans la zone qui apparaît ci-dessous. Pour synchroniser un film donné, cochez sa case.
- inclusion automatique: Cliquez sur cette option si vous souhaitez qu’iTunes synchronise automatiquement vos films. Le menu à côté vous permettra de choisir votre préférence pour le nombre de films à synchroniser.
- Film: Si vous ne choisissez pas de synchroniser automatiquement, la section Films ci-dessous répertorie tous les films pouvant être synchronisés. Cochez la case à côté de tout ce que vous souhaitez déplacer vers l’iPhone.
Synchroniser la TV avec l’iPhone avec iTunes
tu peux émission de télévision Étiquette.
Cliquez sur la case à côté de Synchroniser les émissions de télévision pour synchroniser les émissions de télévision sur votre iPhone. Toutes les autres options sont disponibles lorsque vous cliquez dessus.
- inclusion automatique: Lorsque cette case est cochée, vous synchroniserez automatiquement les émissions en fonction des éléments suivants : non visionnés, les plus récents, les plus récents non visionnés et les plus anciens non visionnés. Au sein de ces groupes, choisissez parmi tous les programmes ou uniquement les programmes sélectionnés.
- programme: répertorie les émissions sur votre ordinateur, les saisons dont vous disposez et le nombre d’épisodes pour chaque émission. Un point bleu apparaîtra s’il y a des épisodes nouveaux ou non regardés. Cliquez sur un titre pour voir une liste de tous ses épisodes.
- épisodes: Après avoir cliqué sur une émission, les épisodes de l’émission seront affichés sur la droite. Cochez les cases à côté des saisons ou des épisodes que vous souhaitez synchroniser.
Synchroniser des podcasts sur iPhone à l’aide d’iTunes
Les podcasts ont les mêmes options de synchronisation que les films et les émissions de télévision.Cliquez sur la case à côté de Synchroniser le podcast Options d’accès.
Vous pouvez choisir de ne pas synchroniser ou de synchroniser tous les podcasts, tout comme les émissions de télévision, ou de sélectionner des podcasts répondant à certains critères. Si vous souhaitez synchroniser certains podcasts mais pas d’autres, sélectionnez un podcast, puis sélectionnez les épisodes que vous souhaitez synchroniser avec votre iPhone en cochant la case à côté de chaque épisode.
Synchroniser des livres sur iPhone à l’aide d’iTunes
Utilisez l’écran Livres pour gérer la synchronisation des fichiers iBooks et PDF avec votre iPhone. (Vous pouvez également enregistrer des fichiers PDF sur iPhone.)
Cochez la case à côté de Synchroniser les livres Activer la synchronisation des livres du disque dur vers l’iPhone. Lorsque vous cochez cette case, deux options sont activées.
- tous les livres: Synchronisez automatiquement tous les livres sur votre iPhone.
- Livres en vedette: Contrôlez quels livres sont synchronisés.
Utilisez le menu déroulant sous l’en-tête Livres pour trier les fichiers par type (Livres et fichiers PDF, seulement des livres, Fichiers PDF uniquement) et le titre, l’auteur et la date.
si tu choisis Livres en vedettecochez la case à côté de chaque livre que vous souhaitez synchroniser.
Synchroniser des livres audio sur iPhone à l’aide d’iTunes
Après sélection Livres audio Dans le menu du panneau de gauche, cliquez sur la case à côté de Synchroniser des livres audio. Sélectionnez tous les livres audio ou uniquement les livres audio que vous spécifiez, tout comme les livres ordinaires.
Si tous vos livres audio ne sont pas synchronisés, cochez la case à côté de chaque livre que vous souhaitez synchroniser avec votre iPhone. Si le livre audio est divisé en plusieurs parties, sélectionnez la partie que vous souhaitez transférer.
Vous avez également la possibilité de gérer vos livres audio dans des listes de lecture et de synchroniser ces listes de lecture avec Inclure des livres audio dans les listes de lecture partie.
Synchroniser des photos sur iPhone à l’aide d’iTunes
L’iPhone peut synchroniser ses photos avec la bibliothèque de votre application Photos (sur Mac ; sous Windows, vous pouvez utiliser la Galerie de photos Windows).Cochez la case à côté de Synchroniser les photos Activez cette option.
Choisissez la photothèque à synchroniser avec l’iPhone copier une photo Menu déroulant. Une fois terminée, vos options de synchronisation incluent :
- tous les dossiers: Sélectionnez cette option pour synchroniser toutes les photos et tous les albums avec l’iPhone.
- dossier sélectionné: Cette option vous permet de contrôler ce qui est synchronisé. Utilisez les options qui apparaissent lorsqu’elles sont cochées pour indiquer les photos que vous souhaitez synchroniser avec votre iPhone.
- Inclure la vidéo: Cochez cette case pour synchroniser les vidéos capturées par l’appareil photo de l’iPhone avec votre ordinateur et vice versa.
- Inclure automatiquement à partir de: vous donne un menu déroulant où vous pouvez sélectionner des photos d’un moment précis, comme la semaine dernière ou il y a un mois.
Synchroniser les contacts et les calendriers avec l’iPhone à l’aide d’iTunes
L’onglet Infos est l’endroit où vous gérez vos contacts et les paramètres de synchronisation du calendrier.
Lors de la configuration de votre iPhone, si vous choisissez de synchroniser les contacts et les calendriers avec iCloud (recommandé), aucune option n’est disponible sur cet écran. Au lieu de cela, un message vous informe que ces données sont en cours de synchronisation avec iCloud. Vous pouvez modifier les paramètres de votre iPhone.
Si vous choisissez de synchroniser ces informations depuis votre ordinateur, vous devrez activer ces rubriques en cochant la case suivante…