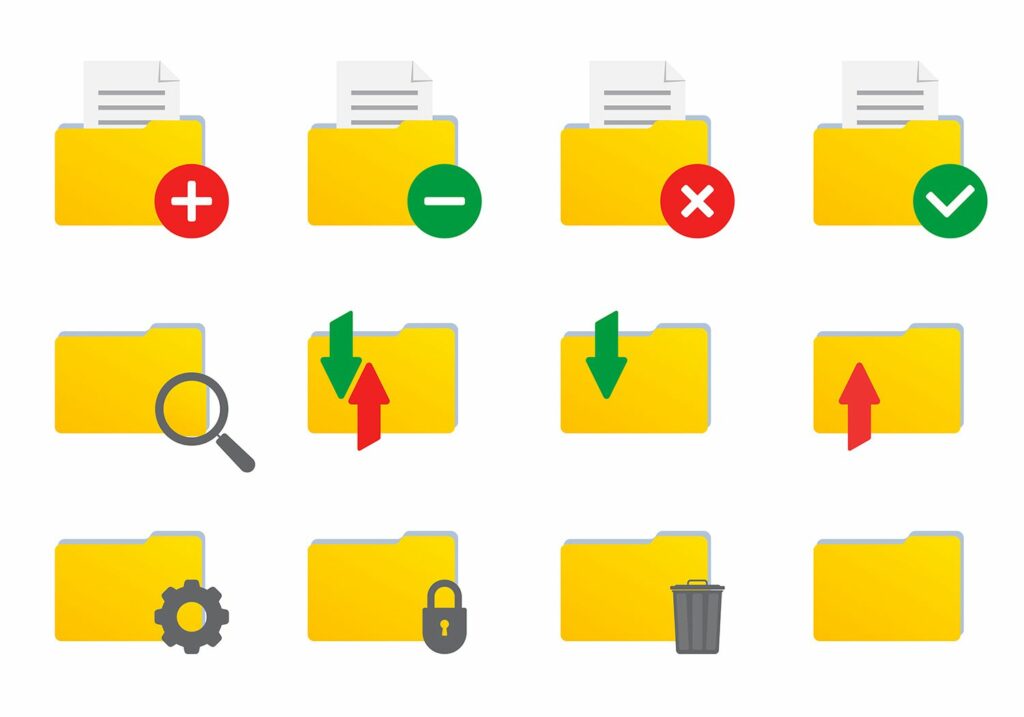Barre d’outils du Finder : ajouter des fichiers, des dossiers et des applications
Lorsque OS X est sorti pour la première fois, le Finder a gagné une barre d’outils pratique en haut de la fenêtre du Finder du Mac. Les barres d’outils du Finder contiennent souvent un ensemble d’outils utiles, tels que des flèches avant et arrière, des boutons d’affichage pour modifier la façon dont la fenêtre du Finder affiche les données et d’autres avantages.
Vous savez peut-être que vous pouvez personnaliser la barre d’outils du Finder en ajoutant des outils de la palette, mais vous ne savez peut-être pas que vous pouvez également personnaliser la barre d’outils du Finder avec des éléments non inclus dans la palette intégrée. Avec une simple opération de glisser-déposer, vous pouvez ajouter des applications, des fichiers et des dossiers à la barre d’outils et vous donner un accès facile aux programmes, dossiers et fichiers que vous utilisez le plus.
Les informations contenues dans cet article s’appliquent de macOS Catalina (10.15) à Mac OS X Yosemite (10.10).
Comment ajouter des applications à la barre d’outils du Finder
Vous pouvez déplacer n’importe quelle application de votre ordinateur vers la barre d’outils pour un accès en un clic. Voici comment procéder.
En plus des applications, vous pouvez également utiliser ce processus pour ajouter des fichiers et des dossiers à la barre d’outils.
-
Commencez par ouvrir une fenêtre du Finder.Un moyen rapide consiste à cliquer découvreur Icônes dans le Dock.
-
À l’aide d’une fenêtre du Finder, accédez à l’élément que vous souhaitez ajouter à la barre d’outils.Par exemple, pour ajouter un TextEdit, cliquez sur application dossier dans la barre latérale du Finder, puis cliquez sur Éditeur de texte.
-
appuyez et maintenez choix + commande et faites glisser l’élément sélectionné vers la barre d’outils du Finder. Relâchez-le lorsque vous voyez le signe plus dans le cercle vert.
-
Relâchez le bouton de la souris pour déposer l’application. Son icône apparaît dans la barre d’outils.
Comment réorganiser les barres d’outils
Si vous placez un élément au mauvais endroit dans la barre d’outils, vous pouvez rapidement le réorganiser.
-
Cliquez avec le bouton droit sur n’importe quel emplacement vide de la barre d’outils pour ouvrir le menu Options.
-
choisir barre d’outils personnaliséeLes icônes de la barre d’outils commencent à trembler.
-
Faites glisser l’icône déplacée dans la barre d’outils vers un nouvel emplacement.
-
Lorsque vous êtes satisfait de la disposition des icônes de la barre d’outils, cliquez sur Achevée bouton.
Supprimer l’élément de la barre d’outils du Finder que vous avez ajouté
À un moment donné, vous pouvez décider que vous ne souhaitez plus qu’une application, un fichier ou un dossier apparaisse dans la barre d’outils du Finder. Vous êtes peut-être passé à une autre application ou vous n’utilisez plus activement un dossier de projet qui a été ajouté il y a quelques semaines.
Pour supprimer un élément, maintenez la barre d’outils du Finder enfoncée tout en le faisant glisser Ordre clé. Relâchez le bouton de la souris et l’alias disparaît.
Comment ajouter des scripts Automator à la barre d’outils du Finder
Vous pouvez utiliser Automator pour créer des applications personnalisées basées sur vos scripts. Étant donné que le Finder traite les applications Automator comme des applications, vous pouvez les ajouter à la barre d’outils comme n’importe quelle autre application.
Une fois le script terminé, enregistrez l’application et faites-la glisser vers la barre d’outils du Finder à l’aide des méthodes décrites dans cet article.
Merci de nous en informer!
Dites-nous pourquoi !
D’autres détails ne sont pas assez difficiles à comprendre